Posts in Category: 스마트기기
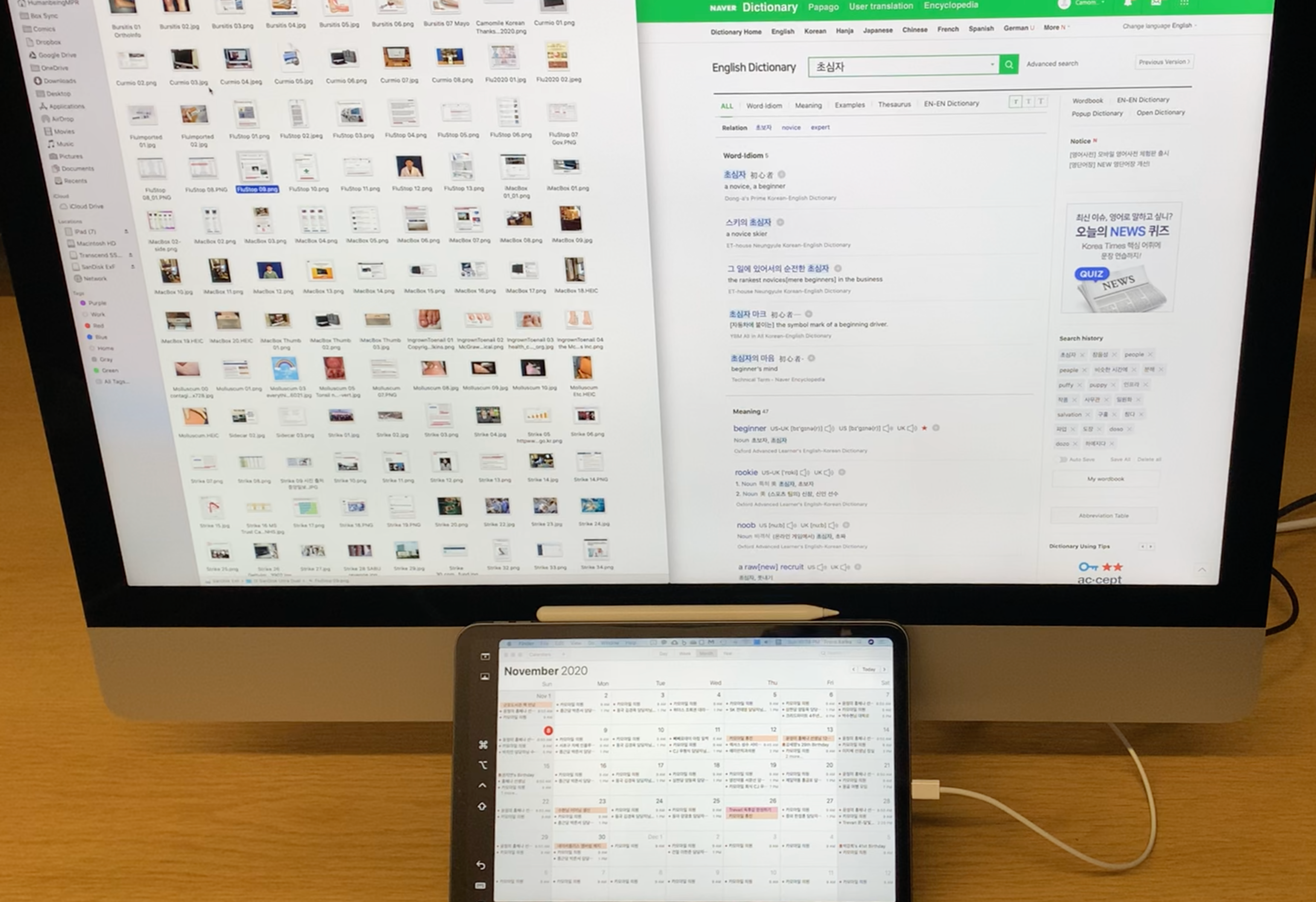

아이패드 사이드카 기능 – 아이맥에 완벽한 보조 스크린을 더하기
아이맥 27인치 5K 화면은 정말 크다. 해상도가 5120 X 2880 인데, 아이폰 레티나 화면을 27인치에 다 채운 것 같다. 이렇게 넓은데 보조 디스플레이가 과연 필요할까 생각이 들 수 있다. 하지만 사이드카 기능을 막상 사용해 보니 정말 편했다.
예전에는 ‘듀엣 디스플레이’라는 1만2천원 짜리 유료앱을 그런 용도로 썼다. 이제는 Mac OS 카탈리나 이상에서 무료로 기능을 쓸 수 있게 되었다.
사이드카를 쓰기 위해서는 카탈리나 설치가 가능한 아이맥, 맥북, 맥미니가 먼저 필요하다. OS 업그레이드가 제한된 구형 맥 기종들에서는 쓸 수 없다. 거기다 iPad OS 13이 돌아가는 아이패드/아이패드에어/아이패드프로를 조합해서 쓴다. 자세한 지원 기종 확인과 설정 방법은 아래 링크로 들어가면 쉽게 확인할 수 있다.
https://support.apple.com/ko-kr/HT210380#preferences
맥 컴퓨터와 아이패드를 같은 와이파이 네트워크에 두거나, 혹은 USB-C로 연결한다. 맥의 설정에 들어가면 사이드카 기능 창이 바로 보이고, Mac의 메인 스크린에 iPad 화면을 소프트웨어적으로 상하좌우 어느 쪽에 배치할 지는 디스플레이 메뉴에서 정하면 된다.
큰 Mac 화면에 작은 iPad 사이드카 화면을 쓰면 좋은 이유는 아래와 같다.
1. 파이널컷프로 쓸 때 맥에 타임라인 두고, 아이패드에 파인더를 두면 미디어 파일 옮기기 편함.
2. 일상 업무 할 때도 아이패드 화면에 캘린더/To Do List 두고 메인 맥 화면에서 업무만 하면 편함.
3. 아이맥 위에 아이패드를 고정해두고 프롬프터로 쓸 수도 있음.
4. 아이맥 화면에서 아이패드 화면으로 이동하는 커서가 너무나 자연스러움, 버벅거림 전혀 없음.
아래에 사이드카를 사용한 아이맥과 아이패드의 구동 장면을 올려두었다.


미니 PC와 USB-C 모니터로 노트북 갈음 – 레노버 ThinkVision M14 + ThinkCentre M720q Tiny 리뷰
최신 노트북에는 썬더볼트가 기본 지원되는 경우가 많다. 이 포트는 전원공급 능력이 대폭 향상되어, 썬더볼트 케이블만 연결하면, 전원 코드 없이 모니터 출력까지 된다. 모니터 연결이 지원되는 특수 형태 USB-C(DP Alt Mode라고 함, 그냥 USB-C는 영상 출력 기능이 없음)나 썬더볼트에 연결되어 쓰이는 휴대용 모니터도 대중화되고 있다.

사진 출처 https://blog.macsales.com/55946-whats-the-difference-between-thunderbolt-3-and-usb-c-and-which-should-you-use/
USB-C와 썬더볼트(Thunderbolt)3는 같은 모양의 포트를 공유하지만 서로 차이점이 있다. 먼저 썬더볼트 에는 그냥 USB와 구분되도록 ‘번개 모양 아이콘’이 포트 곁에 표시되어 있다.
결론적으로 말하면, 썬더볼트가 부가 기능이 더 많은 규격이고, 그래서 모든 USB-C 호환 기기를 썬더볼트3 포트에 연결해 쓸 수 있지만, 모든 썬더볼트3 호환 기기가 USB-C 포트에 호환 되지는 않는다.
개인적으로 맥북 프로 노트북을 주로 사용하고, 때때로 윈도우 노트북이 필요한 상황이었는데, 미니PC+USB-C모니터로 구성 하니 가격도 저렴하고, PC 성능도 노트북보다 빠르고, 가끔 가지고 나가는 휴대성도 좋아서 대 만족이었다.
옛 IBM ThinkPad 를 쓰던 추억에 미니 PC는 ThinkCentre M720q Tiny, 휴대용 모니터는 ThinkVision M14를 선택했다. 씽크센터 M720q Tiny의 경우 기본 옵션에 썬더볼트가 없기 때문에 레노버 홈페이지에서 커스터마이징 주문으로 후면 USB-C(DP Alt Mode) 포트를 추가해야, 휴대용 USB-C 모니터 제품을 연결해 쓸 수 있다.
휴대용 모니터와 미니 PC 본체와 어댑터, 블루투스 마우스와 키보드를 다 들고 다녀도 휴대성이 괜찮은 걸 확인했다. 아래에 컴퓨터 세트를 구성하고 사용하는 모습을 동영상으로 올려두었다.


아이패드 프로 하나로 유튜버 되기 – DSLR 없이, 노트북 없이, 비싼 동영상 편집 프로그램 없이
3세대 아이패드프로를 국내 발매 당일 구매해서 열심히 써보려 했었다. 처음 몇 달은 화면 큰 스마트폰 이상의 기능을 못했었는데, 이 기기를 유튜브 크리에이터용으로 쓰고 나서는 대단한 만족감을 얻기에 이르렀다. 아이패드프로는 카메라 성능도 쓸수록 좋다는 걸 느끼고, 태블릿 최적화 영상 편집프로그램도 만족이었다. 아래에 먼저 태블릿을 어떻게 거치해서 촬영을 하는지 동영상을 올려 두었다.
DSLR 카메라를 삼각대에 거치하는 것처럼 안정적이지는 않지만 꽤 괜찮은 모양의 거치가 가능했다. 게다가 이 아이패드 전용 거치대와 고정 암(arm)은 책장 모서리나 침대 모서리를 통해 아이패드를 붙여놓고 넷플릭스를 즐기는 데도 좋은 기능을 발휘했다. 심지어 누운 다음 얼굴 위에 아이패드 화면을 두는 것도 가능했다.
다음으로는 아이패드용 최고의 동영상 편집프로그램으로 꼽히는 루마퓨전을 이용해 어떻게 유튜브용 미디어 편집을 하는지 동영상을 올려 두었다(필자는 류마퓨전 만드는 회사와 아무 수익관계가 없습니다).
루마퓨전 앱은 가격이 현재 2만 5천원 밖에(현재 블랙프라이데이 할인 중) 안 한다. 매달 2만3천백원의 돈을 주고 구독해야 하는 프리미어프로 나 일회 구매로 끝나지만 가격이 30만원을 넘는 파이널컷프로 에 비하면 매우 착한 가격이다. 아이패드 만으로 비디오를 찍고 편집하고 유튜브 채널에 업로드하는 걸 몇 차례 해보았는데, 세밀한 작업이 아니라면 노트북PC/맥북이나 다른 기기의 도움 없이도 충분히 유튜브 크리에이터가 될 수 있다는 걸 확인했다.
★ iPad Pro 3rd gen. 11 inch 와 함께 사용한 주변기기 목록
– Leofoto Clamp IPC-300
– Leofoto AM-3Kit
– Manfrotto COMPACT LIGHT MKCOMPACTLT
– Apogee HypeMiC Microphone
– USB-C Digital AV Multiport Adapter


Apple 인증 리퍼비쉬 아이폰 구매 – 통신비 조삼모사, 2년에 50만원 차이
아이폰 6S 128기가를 잘 쓰고 있었다. 구매 후 1년 반이 지나자 뽐뿌병이 도져서 머리에 힘이 남아 있으면 인터넷에 들어가 새 폰을 뒤지고 있는 자신을 발견했다.
생각하던 폰은 아이폰 7 128기가 매트블랙 모델이었다. 전후면이 강화유리인 아이폰 8 이후 모델들보다 디자인이 맘에 들었고, 출시 2년이 지나 출고가도 많이 싸졌기 때문이다.
애플 공홈에 들어가면 아이폰 7 언락폰을 아직도 살 수 있는데 가격은 76만원 이다. 하지만 구형폰을 이 가격에 사는 건 낭비스럽다. <네이버 중고나라>나 <세티즌>에서 중고폰을 살 수도 있지만 사기 당한 기억도 있어서 끌리지 않았다.
그래서 G마켓/옥션/11번가/위메프/쿠팡 등 오픈마켓에서 열심히 자급제/언락 아이폰 7 모델을 뒤졌다. 그러다 위메프에서 마침내 괜찮은 딜을 발견했다. Apple 공식 인증의 리퍼폰이었는데, 새 폰과 마찬가지로 1년 간의 보증기간이 있다는 게 마음에 들었다. 이런 공폰을 사서 알뜰폰 통신회사로 유심 개통을 하면 통신비를 많이 아낄 수 있다.
동일한 아이폰 7 128기가 모델로 <통신 3사 번호이동> 하는 경우와 <언락 리퍼폰 구매+알뜰폰개통> 하는 경우 약정 24개월 동안 비용 차이가 얼마나 나는지 아래에 정리해 두었다.
1. 통신사 번호이동 + 새 아이폰

가격비교사이트 다나와 기준으로, 통신 3사 중에 KT 번호이동이 가장 저렴했다. 132,770원 기계값에, 가장 무난한 월 데이터 3기가 요금제 <데이터ON톡>(음성무제한/문자기본)을 쓰면 월 요금은 49,000원이다. 이 요금을 24개월 약정기간 동안 유지시 총 통신비는 1,176,000원. 종합하면 2년 약정 동안 기계값+통신비 총액은 ₩1,357,770 이 된다.
2. 알뜰폰 유심요금 + 공식인증 리퍼 아이폰

위메프에서 애플 인증 리퍼 아이폰을 554,00원에 구매. U+알뜰모바일 다이렉트몰에서 GS25 3기가 요금제(통화150분/문자100건)로 개통하면 월 요금은 12,100원이다. 이 요금을 24개월 동안 쓰면 총 통신비는 290,400원. 종합해서 2년 약정 동안 기계값+통신비 총액은 ₩856,500 이 된다. 통신3사 번호이동보다 50만원 정도 저렴하다.
★ Apple 인증 리퍼비쉬 아이폰
애플 인증 리퍼폰이 있는지 이번에 처음 알았다. 자세한 보증 사항은 위 링크를 참조하면 된다. 아래에 리퍼폰 박스 오픈 사진을 올려 두었다.

Apple Certified 라고 적혀 있고, 봉인 씰(seal)이 되어 있었다.

박스 안 내용물은 새 제품과 차이가 없이 깨끗하다.


아이폰만 쓰다 안드로이드폰으로 넘어왔을 때 – NFC 교통카드 앱 레일플러스모바일
아이폰만 4년 쓰다가 안드로이드 폰을 하나 샀다. 소니 엑스페리아 XZ 프리미엄 인데, 2017년 상반기에 소니 플래그쉽 스마트폰으로 출시되었지만, 가격이 많이 떨어져 자급제로 나와있는 걸 영등포 일렉트로마트에서 구매했다.

디자인이 네모내서 예쁘다고 생각했지만, 주변 반응은 보통 “소니가 폰도 만드네” 였다. 아무튼 세컨폰으로 안드로이드폰을 산건, 회사 전용 카톡폰이 필요해서도 였지만, 이것저것 제약이 많은 아이폰에서 못쓰는 기능을 써보고 싶어서도 였다.
아이폰6 이전의 아이폰은 NFC 기능이 아예 없고, 6 이후도 우리나라의 교통카드를 지원하지 않는다. NFC 방식의 애플페이가 도입될 때라야 교통카드 기능의 아이폰을 기대할 수 있을 것 같다. 현재로서는 폰 케이스 안에 전자파 차폐막 종이를 넣고, 그 위에 티머니 카드를 배치하는 ‘특수 처리’ 가 아이폰 티머니의 유일한 공존방법이다.
그런데 안드로이드 폰이라고 교통카드가 다 잘 되는 건 아니었다.

위의 사진에 보이듯 서울에서 돌아다니는 버스에는 티머니 단말기가 대부분 설치되어 있다. 티머니 교통카드 기능을 쓰려면 폰이 NFC를 지원해야 할 뿐만 아니라 T머니 지원의 내장 유심(USIM)이 있어야 한다. 국내 제조사 폰 들은 국내 통신사와 협업 하에 이런 기능이 완벽히 구현되도록 만들어졌다. 하지만 소니나 샤오미 같은 외산폰은 그렇지 않아서 따로 방법을 강구해야 한다.
★ 레일플러스모바일 – 코레일(KORAIL)의 교통카드 앱, 전국 버스 지하철 사용가능
2017년 8월 8일 구글 플레이에 출시되었다. 초기에는 안 되는 지하철역과 버스 단말기가 제법 있어서 욕을 많이 먹은 것 같다. 하지만 필자가 최근 사용했을 때 안되는 서울 버스/지하철은 하나도 없었다. 당연하지만, T머니에서 되는 편의점 결제나 택시비 결제는 안 된다.
사용방법은 간단하다. 먼저 <레일플러스 모바일> 어플리케이션을 안드로이드 구글플레이 에서 다운 받는다. 기존 코레일 멤버쉽이 있는 분은 그 계정을 그대로 사용하면, 남아있던 포인트를 승계받아 쓸 수 있어 좋다.
교통카드 충전용으로 쓸 신용카드를 등록할 수 있는데, <자동 충전 설정>에서 교통카드 잔액이 얼마 미만일 때 얼마를 자동 충전하는지 설정해 두면 편하다.
충전 방법으로는 <신한카드>나 <토스>를 추천한다. 이 두 방법만이 충전 시 수수료 부과가 없다. 타사 신용/체크카드나 휴대폰 소액결제 등은 모두 충전 수수료가 붙는다. 예를 들어 신한카드가 아닌 신용카드를 사용했을 때, 1만원을 충전하면 수수료 260원이 나오고, 5만원을 충전하면 수수료 1,300원이 나온다.충전 시 결제 방법에 따라 수수료가 발생할 수 있다는 점 이외에 <레일플러스 모바일> 교통카드 서비스의 큰 결점은 없다고 생각된다. 외산 안드로이드폰 사용자에게 유용한 대세 앱이 될 수 있을 것 같다.