Posts Tagged: HPZ600
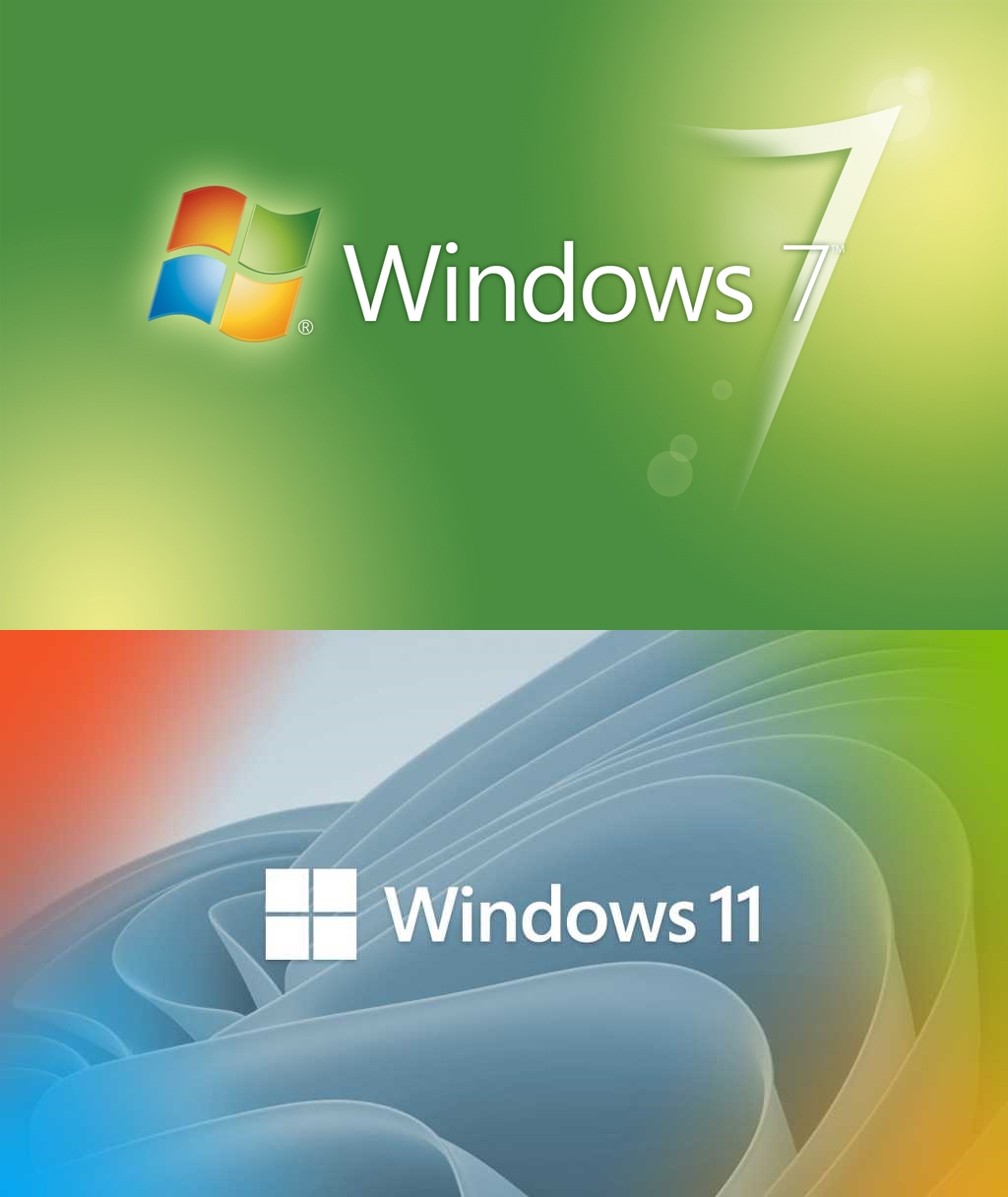

아주 오래된 PC에 윈도우11 우회 설치 – 2010년형 HP Z600 컴퓨터 32비트 윈도우7에 성공한 사례 자세한 설명
아직도 윈도우7은 제한된 목적 – 인터넷 검색과 문서작업, 가벼운 동영상 감상 – 에서 잘 쓸 수 있다. 하지만 32비트 윈도우7에서 빠른 속도는 요원하다. 윈7은 8보다도 무거운 운영체제라 램이 8기가는 되어야 쾌적하게 돌아간다. 그런데 32비트 윈7은 4기가 이상의 램을 인식하지 못한다.

32비트 윈도우 OS에서는 램을 10G 설치해도 4G 이상 사용 불가
필자는 2010년 출시된 HP Z600 Workstation(위 사진 좌측 참조)을 가지고 있었다. 매력적인 외관에 서버 컴퓨터에나 들어가는 인텔 제온 CPU와 ECC(Error correction code) 사양 RAM이 장착되어 있다. 하지만 32bit OS 덕분에 하드웨어 성능을 다 발휘 못하는데다(일상 작업을 해도 정말 느리다), 마이크로소프트의 윈도우7 지원도 벌써 2020년 1월 공식 종료 되었기 때문에, 원도우11 설치를 시도해 보기로 했다.
가장 먼저 맞닥뜨린 문제는 32비트 윈도우7은 OS상의 업그레이드(시작-설정-Windows 업데이트)를 이용해 윈도우11으로 올릴 수 없다는 것이었다.
https://answers.microsoft.com/en-us/windows/forum/all/cant-install-windows-10-on-windows-7-pc-because-of/57b2b8ef-2cfa-4d3d-a60d-5d8245de250d
★ 32비트 윈도우 7에서 Rufus로 윈도우 11 설치는 불가능, 10을 거쳐야만 함
반드시 운영체제 파티션을 포맷하고 새로 깨끗이 설치해야 한다(clean install). 그것도 바로 윈도우11으로는 못가고 먼저 10을 설치 한 후에 업그레이드 할 수 있다. 윈도우 10에서 윈도우 11으로 가는 것은 OS상에서 설치 디스크 이미지를 구동시키면 되서, 클린 인스톨 만큼 머리 아프지 않다.
32비트 윈도우7에서 윈도우 11로 바로 점프는 불가능한데, ‘시스템 요구사항’이 까다롭기 때문이다. 보안 칩(security chip, TPM 2.0 이상)이 없고 하드웨어 사양이 낮은 컴퓨터는 Windows 11 설치 과정이 진행되지도 않는다. 게다가 구형 컴퓨터 메인보드의 Legacy 모드와, Legacy에서 구동되는 파티션 테이블(partition table)인 MBR이 문제를 일으킨다.
예를 들어 가장 범용한 클린 인스톨 툴인 Rufus로 구운 윈도우 11 USB를 사용하면 아래와 같은 결과를 얻는다.

PC를 켜면 가장 먼저 작동하는 펌웨어(firmware)인 메인보드 바이오스에서 윈도우 11은 신형 UEFI 방식만 지원한다. 마찬가지로 OS 설치 디스크의 파티션도 구형 MBR이 아닌 UEFI에 대응하는 신형 GPT 방식만 지원한다.
윈도우 7이 기본 설치된 PC에는 Legacy mode BIOS가 있는 경우가 대부분이다. 이걸 메인보드 제조사 홈페이지로 가서 UEFI로 업그레이드가 가능한지 알아봐야 한다. 그리고 운영체제가 설치될 디스크의 파티션을 미리 MBR에서 GPT로 바꾸어 놓는 방법도 소프트웨어적으로 가능하다. 하지만 이 두 작업을 머리 아프게 할 필요는 없다. 32bit 윈도우7에 아무 제약 없이 깔리는 윈도우10을 먼저 클린 인스톨하면 UEFI나 GPT 관련 문제를 다 해결할 수 있기 때문이다.
윈도우10은 돈 주고 구매하지 않아도 아래 링크의 마이크로소프트 공식 홈페이지에서 디스크 이미지 파일(.ISO)로 내려 받을 수 있다. 이미지 파일을 공홈의 설명대로 USB 드라이브나 DVD에 구워서 설치디스크를 만들고, 바이오스(BIOS) 상에서 부팅 1순위를 SSD나 HDD로 하지 않고 USB나 DVD로 잡은 후 설치를 진행하면 된다.
https://www.microsoft.com/ko-kr/software-download/windows10
32비트 컴퓨터에서 다운로드 툴이 작동 안하는 경우도 있는데, 그럴 때는 다른 64비트 컴퓨터에서 다운로드와 USB 디스크 만들기를 진행하거나, 어둠의 경로로 나온 파일을 구해 사용한다. 어차피 정품 11을 최종 설치할 것으므로 윈10 제품 키 입력은 ‘제품 키가 없음’ 옵션을 선택해서 넘어 뛰면 된다.
★ 윈도우 11 시스템 요구사항 확인하기
윈10 설치 후 먼저 마이크로소프트가 배포한 PC 상태 검사 앱(WindowPCHealthCheckSetup)을 써서 어떤 사항 때문에 윈11 설치가 안 되는지 확인해 본다. 아래에 앱 다운로드 링크가 있다.
https://aka.ms/GetPCHealthCheckApp

HP Z600 컴퓨터의 경우
일단 CPU 사양이 안 되고, TPM 2.0 이상의 보안 칩이 설치되어 있지 않아, 윈도우11의 필수 Secure Boot이 불가한 상태이다. 하지만 인텔 제온 2.4GHz의 속도는 윈11을 돌리기 충분하고, 해킹의 염려가 적은 개인 컴 사용자는 TPM 2.0이 없어도 업무에 아무런 불편감을 느끼지 않는다.
종합하면, HP Z600 같은 구형 PC에도 윈도우11 사용은 아무 문제가 없다는 것이고, 이를 위한 우회 설치에는 두가지 필수 작업이 요구된다. 1) 윈도우 레지스트리(windows registry)를 바꿔서 OS 업그레이드 과정의 CPU 검사를 건너 뛰게 하고, 2) 설치 디스크 이미지 파일을 다운로드 후 수정해서 TPM에 대한 검사도 건너 뛰게 해야 한다.
1. 저사양 CPU 사양 검사 건너 뛰기
윈도우키와 ‘R’키를 동시에 눌러서 실행 창으로 들어간다. ‘regedit’을 입력 후 엔터를 누르면 레지스트리 편집기 창이 열란다. 주소 창에 아래와 같이 ‘HKEY_LOCAL_MACHINE\SYSTEM\Setup\MoSetup’ 를 붙여 넣고 엔터를 쳐서 이동한다.

HKEY_LOCAL_MACHINE\SYSTEM\Setup 위치에 MoSetup 폴더가 존재하지 않는 경우도 있는데, 그럴 땐 새로 키(Key)를 생성해 주면 된다. 아래 사진처럼 좌측 탐색창의 ‘Setup’ 폴더를 마우스 우클릭하고 ‘New’를 선택 후 ‘Key’를 클릭한다. 좌측 탐색창에 새로 만들어진 폴더 이름을 ‘MoSetup’으로 한다.

MoSetup 폴더를 클릭한 후 보이는 우측 창에서 마우스 우클릭, ‘New’를 선택하고, ‘DWORD (32-bit) Value’를 클릭한다(아래 사진 참조).

그렇게 생성된 Value의 이름을 ‘AllowUpgradesWithUnsupportedTPMOrCPU’ 로 한다.

새로 만든 ‘AllowUpgradesWithUnsupportedTPMOrCPU’를 더블클릭한 후 Value data를 ‘1’로 하고 ‘OK’를 클릭.

여기까지 마치고 레지스트리 편집기를 닫는다. 저사양 CPU 문제는 이걸로 해결이 되지만 TPM 문제는 더 손을 써야 한다.
2. TPM 사양 검사 우회 위한 설치 디스크 이미지 파일 수정

한글 Windows 11 Home 정품
정품 구매한 윈도우 11 박스 안에 있는 USB 드라이브를 사용해서 설치를 시도했지만 되지 않았다. 한참을 헤매다가 이유를 찾아냈다. 인터넷 검색으로 흔히 찾을 수 있는 윈11 설치시 TPM 검사 우회 방법은 Windows 11 버전 21H2 까지만 통하는 것이었다.
22H2 이후의 버전은 설치시 TPM 사양에 대한 추가 검사를 해서 기존 트릭(trick)이 먹히지가 않는다. 하지만 영문판 Windows 11 version 21H2 이미지 파일은 인터넷에서 쉽게 구할 수 있어서, 결국은 설치가 가능했다. 아래는 필자가 구글로 찾아낸 다운로드 링크이다.

디스크 이미지 파일인 Win11_English_x64.ISO 를 7-Zip 같은 무료 앱을 사용해서 폴더로 풀어 놓는다. 이건 영문 윈도우 11 설치용이지만, 설치 마지막 단계 환경 설정에서 한글 언어를 택할 수 있고, 그러면 한글 윈도우 11과 똑같은 언어 키보드 인터페이스 설정이 된다.
‘sources’ 폴더로 들어가 아래 사진과 같은 appraiserres.dll 파일을 찾은 후 마우스 우클릭, 메모장을 선택해서 연다.

메모장 프로그램에서 Ctrl + F 를 누르면 찾기 창이 뜨는데, 여기서 ‘TPM’을 검색한다. TPM이 포함된 모든 명령문을 찾아 제거 한다. 찾기 창에서 아래로 내려 가며 찾고, 창을 닫지 않은 채 구문을 지우고 또 찾고 지우고 하면 금방 끝난다. 아래에 지워야 하는 명령문을 모두 적어 두었다.
[FT_ALL_AssetTypesForTpmVersion]
I:AssetType=LT_AssetTypesForTpmVersion
[FT_ANY_SubBucket_124]
E:DT_ALL_TPM_TpmVersionBlockingSV=TRUE
[FT_ALL_CompatMarker_BlockedByTpmVersion]
T:FT_ANY_SubBucket_124=TRUE
[LT_AssetTypesForTpmVersion]
TpmVersion
TPM=FT_ALL_AssetTypesForTpmVersion
TpmVersion=I:AssetType
T:DT_ALL_TPM_TpmVersionBlockingSVSetup=TRUE
[LT_TpmInvalidStates]
0
1
[DT_ALL_REF_BlockedByTpmVersionSV]
M:ProductType!=Server
I:TpmVersionInfo=LT_TpmInvalidStates
[DT_ALL_TPM_TpmVersionBlockingSV]
T:DT_ANY_REF_ApplicableTargetsSV=TRUE
T:DT_ALL_REF_BlockedByTpmVersionSV=TRUE
[DT_ALL_REF_BlockedByTpmVersionSVSetup]
M:ProductType!=Server
I:SysReqOverride=1
I:TpmVersionInfo=0
[DT_ALL_REF_BlockedByTpmVersionSVSetup2]
M:ProductType!=Server
I:SysReqOverride!=1
I:TpmVersionInfo=LT_TpmInvalidStates
[DT_ANY_REF_BlockedByTpmVersionSVSetupHelper]
T:DT_ALL_REF_BlockedByTpmVersionSVSetup=TRUE
T:DT_ALL_REF_BlockedByTpmVersionSVSetup2=TRUE
[DT_ALL_TPM_TpmVersionBlockingSVSetup]
T:DT_ANY_REF_ApplicableTargetsSV=TRUE
T:DT_ANY_REF_BlockedByTpmVersionSVSetupHelper=TRUE
Tpm=I:Marker_BlockedByTpmVersion
Tpm=FT_ALL_CompatMarker_BlockedByTpmVersion
아래 사진에서 보이는 한단어이자 한줄짜리 ‘TPMVersion’은 명령문이 아니므로 지우지 않고 놔두어도 된다.

‘TPM’이 포함된 명령문이 하나도 안 찾아질 때까지 제거를 하고, 마지막으로 Ctrl + S 를 눌러 메모장 편집 내용을 저장한다.
이제 설치 이미지 파일 Win11_English_x64.ISO 이 풀려 있는 루트 폴더(root folder)로 가서 setup 실행 파일을 더블클릭 한다(아래 사진 참조).

그러면 아래 같이 라이센스 동의 창이 뜬다. 여기까지 되면 이제 어렵게 바꿀 것은 없고 다 잘 진행된 것이다.

‘Change what to keep’을 클릭하면 기존 윈도우10에서 사용하던 파일과 앱을 보존할 것인지 다 지울 것인지를 선택할 수 있다(아래 사진 참조).

윈도우 11 설치의 최소 사양에 못 미치는데도 설치할 거냐고 물어본다. 이전에 설명했듯이 CPU 사양이 딸려도 TPM 보안 기능이 없어도 개인 사용자가 불편을 느낄 일은 거의 없다. ‘Accept’를 눌러서 계속 설치를 진행한다.

아래 사진의 좌측 푸른 화면이 30~40분, 우측 검은 화면도 30~40분 정도 진행되더니 완벽한 윈도우 11의 초기 설정화면이 나왔다.

HP Z600 Workstation의 제조사 공식 배포 윈도우 11용 하드웨어 드라이버는 하나도 없었다. 심지어 윈도우 10 용도 없다. 하지만 윈8의 가장 늦게 배포된 그래픽 드라이버를 설치했더니 문제 없이 작동했다. 다른 칩셋(chipset)이나 오디오, 기가비트 랜 드라이버는 윈도우11 기본 설치 버전으로 다 되었다.
13년 된 워크스테이션이지만 Windows 11 정품으로 사용할 수 있어 감개무량한 기분이다.