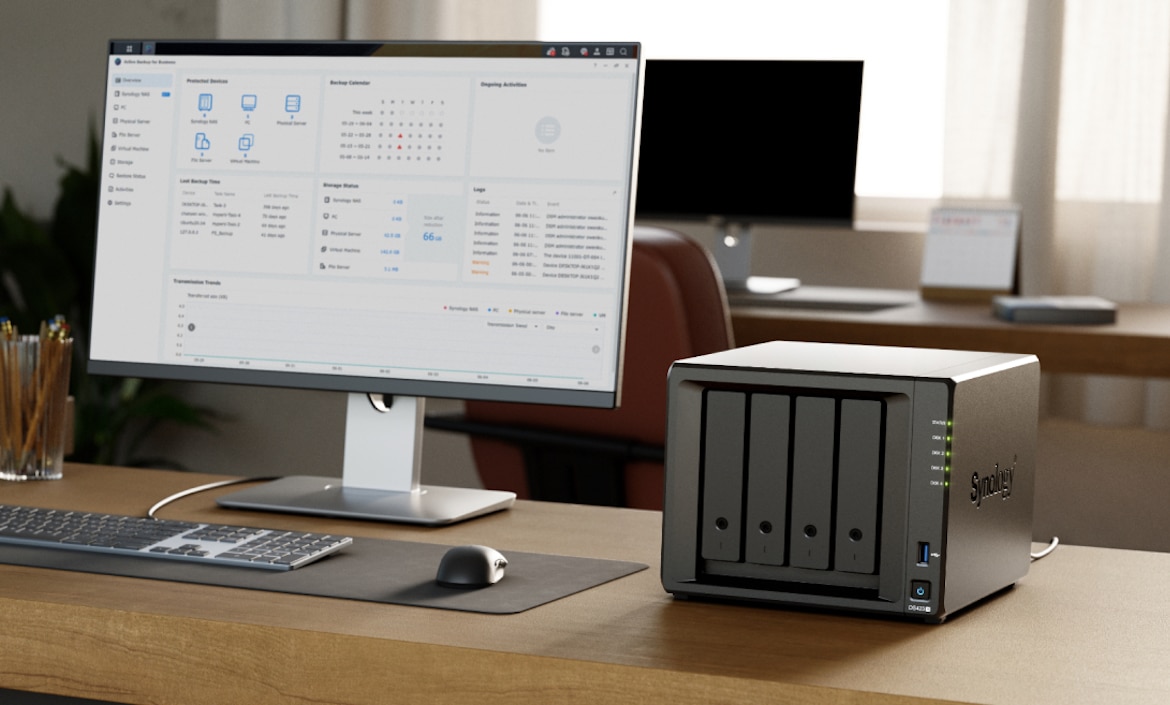

PC와 Mac의 네트워크 드라이브로 나스 파일 복사 자르기 붙여넣기, 직접 열고 수정 저장 – Synology NAS 초보자용 맞춤 설명 V
내부 네트워크의 컴퓨터들, 즉 나스가 랜선(Lan Cable)으로 연결된 인터넷 공유기에 같이 물려 있는 PC나 Mac에서는 네트워크 드라이브를 쓰면 편하다.
원래대로라면 웹브라우저를 띄우고 거기에 QuickConnect 주소나 나스의 IP를 입력하고 DSM에 들어가서 File Station을 클릭한 다음 복사할 파일을 떨어 뜨리게 된다. 하지만 미리 네트워크 드라이브를 설정하면 바로 파일들을 끌어다 놓기(Drag-and-drop) 할 수 있다.
게다가 DSM 파일스테이션에서는 파일을 직접 열어서 수정하고 저장하는 게 안 되지만, 네트워크 연결된 윈도우 탐색기와 맥 파인더에서는 그게 된다. 이 설정을 해두고 나중에 VPN 서버까지 나스에 설치하면 내부 네트워크에서도 외부 네트워크에서도 나스 파일을 집 컴퓨터 파일 다루듯 할 수 있게 된다.
0) 흔한 실수 안 하기 – 통신사 모뎀과 공유기와 나스의 연결 방법
대표적 인터넷 서비스 제공자(Internet service provider; ISP)인 KT나 SK브로드밴드의 모뎀은 아래 사진처럼 생겼다.

(좌) KT Giga Fiber 모뎀
(우) SK 브로드밴드 모뎀
상용화된 가장 빠른 인터넷 서비스인 광섬유 네트워크(Fiber optic network)의 광 모뎀에 랜선 보다 얇은 광 케이블이 각각 연결되어 있는 걸 볼 수 있다. 광 모뎀 후면에는 광 케이블 연결 단자 외에도 RJ45 커넥터로 연결되는 이더넷(Ethernet) 포트들이 자리잡고 있다. 여기에 바로 나스와 컴퓨터들을 연결하면 안 된다.

일반 전화선을 이용한 인터넷 연결의 DSL과 RJ45 커넥터로 연결되는 랜선인 Ethernet, 그리고 가장 빠른 광 통신의 Fiber Cable

LGU+ 통신사 제공의 인터넷 공유기 후면
KT나 LGU+ 등 통신사에서 인터넷을 설치하면 기본으로 모뎀과 연결하는 인터넷 공유기를 하나 준다(상기 사진). 이 공유기의 WAN 포트(‘인터넷’이라고 씌여 있기도 함)를 랜선으로 모뎀과 연결하고, 공유기의 나머지 랜 포트(LAN1, LAN2…로 되어 있기도 하고, 그냥 ‘컴퓨터’라고 씌여 있기도 함)들에 나스와 컴퓨터들을 연결해야 한다.
모뎀과 인터넷 공유기를 구별 못해서 연결을 이상하게 하는 경우가 많다. 필자도 그렇게 하다가 나스 사용에서 많은 필요없는 문제에 봉착했다.
광 케이블은 모뎀에만 연결되어 있고, 공유기에는 무선 랜 안테나가 보통 있고, 모뎀에서 오는 인터넷 신호를 받아주는 WAN 포트가 있기 때문에 구별이 된다.
만약에 모뎀 후면의 랜 포트들에 나스와 컴퓨터를 연결하면 공인(Public) IP와 사설(Private) IP 설정이 뒤섞여서 나스 찾기(find.synology.com)도 안 되고, 네트워크 드라이브도 안 잡히게 된다. 결국 아래 모식도처럼 통신사 모뎀(Optical modem) – 인터넷 공유기(Router) – NAS/PC/Mac 순으로 연결하면 된다. 그러면 인터넷 서비스 제공자(ISP)가 주는 하나의 공인 IP에 사설 IP가 순서대로 나스와 컴퓨터들에 배분되어 문제가 사라진다.

통신사 제공의 광 모뎀(Optical modem)에는 공유기(Router)를 연결하고, 그 공유기에 나스와 다른 컴퓨터들을 연결
1) 네트워크 드라이브 설정의 첫 단계 – 시놀로지 나스 DSM에서 SMB 서비스 활성화
SMB(Server Message Block)라는 것은 클라이언트(Client, 사용자의 컴퓨터들)가 서버(Server, 나스는 파일 서버의 역할을 함)의 공유 폴더를 이용할 수 있게 해주는 전송 프로토콜이다. 마이크로소프트에서는 1990년대 부터 이 프로토콜을 사용해왔고, 애플에는 원래 AFP(Apple Filing Protocol)라는 유사 규격이 있었지만, Mac OS 11.0 Big Sur 부터는 AFP 지원을 중단하고 SMB 서비스만 업데이트 중이다.
SMB가 없어도 시놀로지 나스의 운영체제인 DSM상에서 파일 전송을 할 수 있다. 하지만 윈도우의 탐색기나 맥의 파인더 상에서 바로 나스 파일을 다루려면 반드시 SMB 서비스가 활성화 되어야 한다.
DSM에서 제어판 > 파일 서비스 > SMB로 들어가면 아래와 같은 화면이 나온다.

좌상단의 SMB 서비스 활성화(Enable SMB services)를 체크하고 우하단의 적용(Apply)을 눌러서 설정을 저장한다. 화면 하단부 푸른색 배경 문단에 나온대로, PC의 경우는 역슬래시 두개 ⧵⧵ 뒤에 나스 서버 이름(나스 사용자가 변경 가능)을 쓴 것이 네트워크 주소가 되고, Mac의 경우는 smb:// 뒤에 나스 서버 이름을 쓴 것이 주소가 된다.
2) 윈도우11 PC 네트워크에 나스 연결
‘내 PC(This PC)’ 아이콘을 클릭해 들어간다. 이어지는 화면에서 아래와 같이 빈 화면에 마우스 우클릭을 하고 ‘네트워크 위치 추가(Add a network location)’를 선택한다.

이어지는 창들에서 ‘다음’, ‘다음’을 누르면 아래와 같은 화면이 나온다.

상기와 같이 네트워크 주소를 입력한다. 역슬래시 두개 ⧵⧵ 뒤에 ‘나스 서버 이름’ 뒤에 역슬래시 ⧵, 이어서 ‘공유폴더명’ 을 넣는다. 이어지는 화면에서 네트워크 위치 이름을 설정하고, 최종 하면에서 ‘마침(Finish)’를 누르면 끝난다. 그러면 아래 사진처럼 윈도우 탐색기에 나스의 공유폴더들이 잘 떠있는 걸을 볼 수 있다.

3) Mac 파인더로 나스 네트워크 연결
맥에서 파인더(Finder)를 띄우고 상단의 ‘이동(Go)’을 클릭한다. 드롭다운 메뉴에서 ‘서버에 연결(Connect to Server)’을 선택한다(아래 사진).

그러면 아래처럼 주소 입력 창이 나오는데, SMB 설정 창에서 나왔던 Mac 용 네트워크 주소를 쓰면 된다.

‘연결(Connect)’를 눌러서 넘어가면 사용자 이름(Name)과 암호(Password)를 입력하는 창이 나온다. 시놀로지 나스 DSM 계정 이름과 암호를 입력한다(아래 사진).

연결이 되면 아래처럼 어느 공유폴더를 네트워크 드라이브로 탑재(mount)할지를 선택한다.

아래 사진처럼 나스의 공유폴더들을 파인더(Finder)의 네트워크에 두면 자유로운 파일 복사 삭제 자르기가 가능해진다. 그리고 역시 나스 DSM 파일스테이션에서는 안 되는, 바로 파일을 열고 수정하고 저장하는 기능도 되게 된다.
