

OpenVPN GUI를 PC에서, Tunnelblick을 Mac에서, VPN 클라이언트 사용 방법 – Synology NAS 초보자용 맞춤 설명 VII
OpenVPN과 Wireguard는 VPN Protocol들 중 가장 우수하다고 평가받는다. 시놀로지 나스로 개인이 직접 OpenVPN 서버를 구축해서 회사에서도 쓰고, 개인 생활에서도 쓰고, 외국 가서도 쓸 수 있다는 건 큰 장점이다. 하지만 설정이 간단하지 않고(클라이언트 소프트웨어를 설치해야만 함), 네트워크 기초지식을 요한다는 건 단점이라 할 수 있다.
1) OpenVPN 구성 파일 내보내기와 편집 – VPN 클라이언트 보안 인증 접속을 위해
가상사설망인 VPN의 서버(개인 운영의 시놀로지 나스)와 클라이언트(PC나 맥 혹은 스마트기기)가 주고받는 데이터는 모두 암호화되어 보호되고, 오직 인증서를 가진 나스 사용자만이 망을 이용할 수 있다.
시놀로지 나스에 VPN 서버를 설치하면 자동으로 인증서가 생성되고, DSM의 제어판 > 보안 > 인증서 항목으로 가면 이를 확인할 수 있다(Default certificate이라고 표시되어 있음). VPN 클라이언트는 이 인증서 정보를 가져와서 접속 시에 확인을 받는다. 그러기 위해 먼저 ‘구성 파일 내보내기’를 해야 한다. 아래 사진 빨간동그라미의 ‘구성 파일 내보내기(Export Configuration)’를 클릭하면 된다.

다운로드 받은 ZIP 파일의 압축을 풀면 두 개의 파일(README.txt, VPNConfig.ovpn)이 나온다. README.txt 파일은 아래와 같은 내용이다.
To set up an OpenVPN client on Windows:
1. Install OpenVPN client on Windows
*An OpenVPN client on Windows is called OpenVPN GUI.
*Download it from http://openvpn.net/index.php/open-source/downloads.html and install the client.
*The default installation directory is C:\ProgramFiles\OpenVPN.
2. Run OpenVPN GUI as administrator.
3. Edit VPNConfig.ovpn and replace YOUR_SERVER_IP with public IP of your DiskStation.
*If your DiskStation is behind a router, replace YOUR_SERVER_IP with the router’s IP.
*Remove # before “redirect-gateway def1” to route all client traffic (including web-traffic) through this VPN Server.
4. Put VPNConfig.ovpn into the config subdirectory under OpenVPN directory
(ie. C:\Program Files\OpenVPN\config\).
To set up an OpenVPN client on Mac:
1. Install OpenVPN client on MAC
*An OpenVPN client on Mac OS X is called Tunnelblick.
*Download it from http://code.google.com/p/tunnelblick/ and install the client.
2. Launch Tunnelblick.
3. Click Create and open configuration folder button; a Finder window will appear with the configuration folder.
4. Edit VPNConfig.ovpn and replace YOUR_SERVER_IP with public IP of your DiskStation.
*If your DiskStation is behind a router, replace YOUR_SERVER_IP with the router’s IP.
*Remove # before “redirect-gateway def1” to route all client traffic (including web-traffic) through this VPN Server.
5. Put the files of VPNConfig.ovpn into the configuration folder.
파일의 설명대로만 하면 VPN 연결을 성공시킬 수 있다. 아래에 자세히 풀어 두었다.
Windows PC에서는 OpenVPN GUI 라는 클라이언트 소프트웨어를 설치하고, Mac에서는 Tunnelblick 이라는 걸 설치한다. 아래 링크에서 다운로드 받을 수 있다.

Viscosity나 OpenVPN Connect 같은 다른 클라이언트도 있지만 README 파일이 추천하는 두 개가 오픈소스의 무료이므로 우선 시도하는 게 좋다.
이들 클라이언트 소프트웨어가 작동하려면, 앞서 ‘구성 파일 내보내기’ 에서 얻은 VPNConfig.ovpn 파일을 편집해야 한다. 이 파일에는 VPN 서버와 클라이언트를 연결해 주는 명령과 인증서가 포함되어 있지만, 연결할 나스의 공인 IP는 안 적혀 있기 때문에 기입해 주어야 한다.
PC의 경우는 <메모장>, Mac의 경우는 <텍스트 편집기>로 파일을 열어 편집한다. 아래 사진을 참조하자.

초록색 글자 설명대로, 나스의 외부(공인) IP를 적는 게 중요하다. 내부(사설) IP는 인터넷 공유기가 만들어서 배정하는거라 먼 곳의 컴퓨터에서 찾아 접속할 방법이 없다.
나스가 인터넷 공유기에 연결되어 있고, 같은 공유기에 컴퓨터가 연결되어 있을 테니, 해당 컴퓨터에서 네이버 창을 띄우고 “내 IP”를 검색하면 외부 IP 주소가 나온다. 인터넷 공유기는 하나의 공인 IP를 받아서, 연결된 나스와 컴퓨터들에 사설 IP를 나누어 주는 역할을 하므로, 같은 네트워크의 단말기들은 같은 외부 IP를 가지게 된다.
필자의 경우 [KT 모뎀 – KT 홈허브 공유기 – 모든 단말기]로 연결이 되어 있어서 외부 IP 주소를 찾기 쉬웠다. 통신사 제공 공유기 외에 ipTIME 같은 범용한 기기를 같이 사용하는 경우에는 외부 IP 찾기가 복잡해 진다. 아래 잘 정리된 글 링크가 있다.
https://blog.naver.com/intruder_lc/221037119053
“redirect-gateway def1” 이라는 명령은 웹 트래픽(web traffic)을 포함한 모든 클라이언트 통신을 VPN 서버를 통해서 하게 한다. 회사에서 혹은 외국에 나가서 접속 차단 사이트에 들어가려는 경우 ‘#’을 지워서 VPN 서버를 통해 웹 통신을 하면 된다.
가상사설망(VPN)에 접속해서 나스의 자료만 업로드 다운로드 하는 경우는 ‘#’을 안 지워서 명령을 활성화시키지 않으면 된다. 이 경우 웹서핑이 VPN을 통하지 않기 때문에 속도가 빠르다는 장점이 있다.
이렇게 VPNConfig.ovpn을 열어 나스의 외부 IP를 기입하고, redirect 명령 옵션을 정하고 나서 파일을 저장한다.
2) 윈도우 PC에서 OpenVPN GUI 사용하기
앞서 다운로드 받은 윈도우 용 OpenVPN 클라이언트 msi 파일을 실행시킨다. 그러면 바로 아래와 같은 창이 뜬다. VPNConfig 파일을 해당 폴더에 넣으라는 얘기이다.

설명대로 “Import File” 메뉴를 사용하면 된다. 윈도우 작업표시줄의 시스템 트레이 아이콘 중 OpenVPN GUI를 마우스 우클릭하면 아래 사진처럼 [Import] 메뉴가 뜬다. 서브메뉴 [Import file…]을 선택 후 VPNConfig 파일을 찾아서 연다.

Config 파일이 정상적으로 잡히면 아래 사진처럼 메뉴가 활성화 된다.

[Connect]를 클릭하면 로그인 창이 뜬다. 시놀로지 나스 DSM Username과 Password를 입력한다(아래 사진).

화면 우하단에 알림창이 뜨는데, VPNConfig 파일로 연결이 되었고 나스의 OpenVPN 서버 IP 주소가 10.8.0.10 으로 배정 되었다는 걸 알려준다.

윈도우키 + R 을 누른 후 cmd 엔터 해서 들어가는 명령프롬프트에서 ipconfig 를 입력, IP 주소를 확인해 보자. 빨간 네모 안을 보면, Default Gateway(인터넷 공유기의 IP 주소)와 IP 주소가 완전히 바뀌어 있다는 걸 확인할 수 있다.

가상사설망을 통해 나스가 속한 내부 네트워크에 들어왔으므로 윈도우 네트워크 드라이브도 연결된다. ‘내 PC’ 창 빈 곳에서 마우스 우클릭, ‘네트워크 위치 추가’를 선택해서 이동 후 “⧵⧵나스 내부 IP⧵공유폴더명” 을 입력하면 된다.
3) Mac에서 Tunnelblick 사용하기
다운로드 받은 Tunnelblick DMG 파일을 실행시키면 아래와 같은 창이 나온다. 이전에 편집한 구성 파일이 있으므로 [I have configuration files]를 눌러서 이동한다.

다음 창에서 [OK]를 클릭하면 설치가 완료된다. Tunnelblick 어플을 실행시키면 Configurations 창이 먼저 뜬다. 창 좌측에 기존에 편집해 두었던 VPNConfig.ovpn 파일을 드래그앤드롭 하고 선택(클릭) 후, 우하단의 탭을 누른다(아래 사진).

그러면 아래처럼 로그인 창이 뜨는데, 시놀로지 나스 DSM Username과 Password를 입력한다.

화면 우상단의 Mac 메뉴 막대를 보면 Tunnelblick 아이콘이 있는 걸 볼 수 있고(아래 사진), 클릭하면 IP 주소가 나온다. 현재 Mac이 연결된 네트워크의 외부(공인) IP가 아닌 나스가 연결되어 있는 네트워크의 외부 IP로 잡혀져 있는 걸 볼 수 있다. 가상사설망에 접속되어서 외부 IP도 그렇게 식별된 것이다. 네이버 “내 IP” 검색에도 같은 외부 IP가 나온다.

이 상태에서는 나스가 속한 내부 네트워크에서만 할 수 있는 작업도 가능해진다. 맥 <파인더> – <이동> – <서버에 연결>로 가서 나스의 내부 IP 입력 후 이동하면 정상적으로 네트워크 드라이브가 잡힌다(아래 사진). 이미 VPN Server에 접속되어 있기 때문에 나스의 외부 IP가 아닌 내부 IP 주소로 들어가야 연결이 된다는 걸 명심하자.

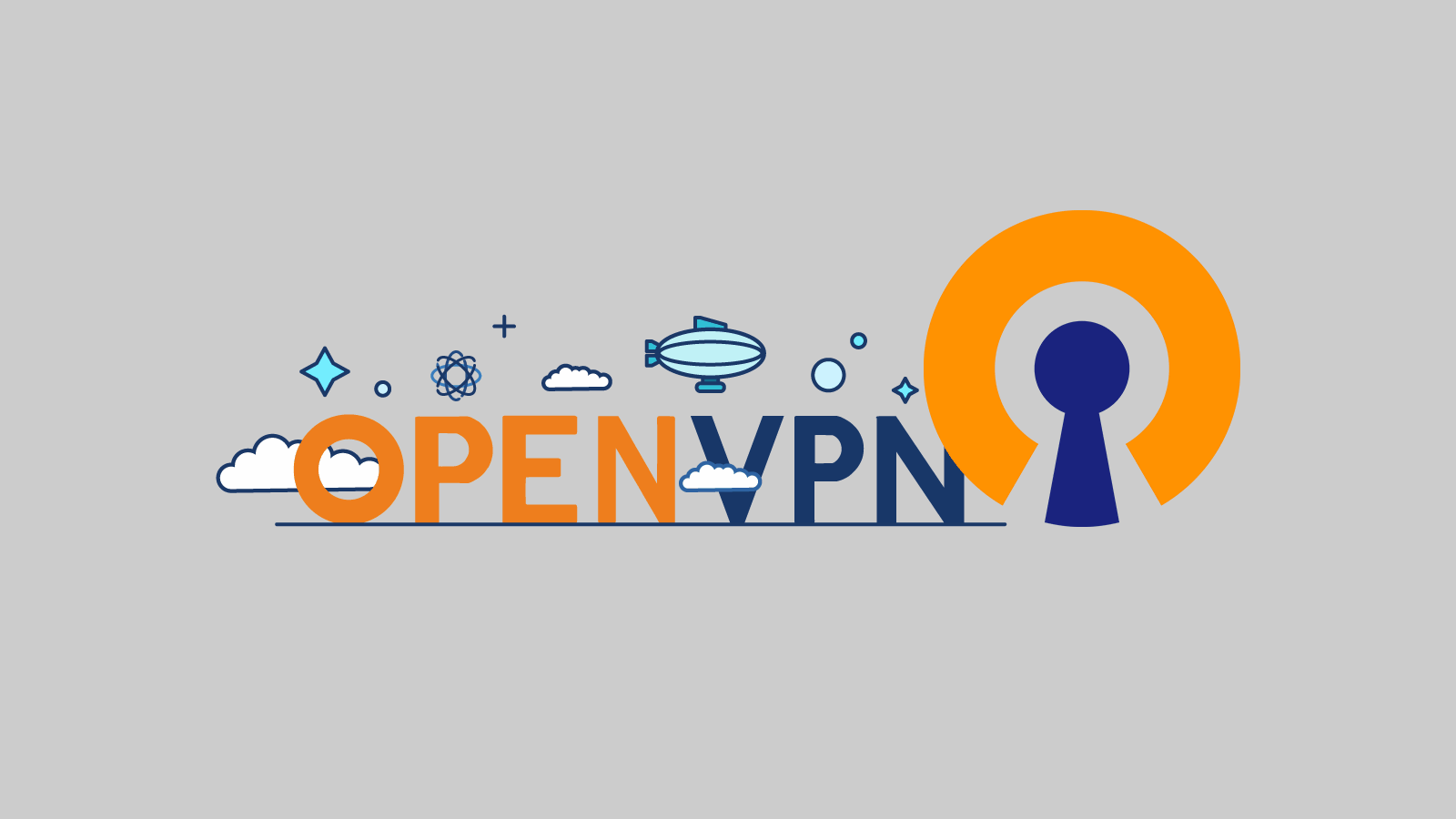

시놀로지 나스 VPN 서버 설치와 포트포워딩, OpenVPN으로 안전한 인터넷 사용 – Synology NAS 초보자용 맞춤 설명 VI
VPN의 역사는 우리나라 인터넷 속도가 9.6Kbps(KT 코넷 인터넷, ADSL 이전 서비스)이던 1996년으로 거슬러 올라간다. 당시 마이크로소프트(Microsoft)사에서 현재도 쓰이고 있는 PPTP(Peer-to-Peer Tunneling Protocol)란 걸 처음 개발했다. 말 그대로 사용자(Peer) 간에 안전하게 터널(Tunnel)로 정보를 주고 받을 수 있게 했다(인터넷에만 연결된 컴퓨터를 인트라넷에 접근시키는 프로토콜).
2000년대 초반까지 VPN은 기업 차원의 인터넷 보안 확보를 위해 주로 사용되었다. 하지만 2010년 전세계적 파장을 일으킨 위키리크스(WikiLeaks) 사건과, 2013년 에드워드 스노든(Edward Snowden)에 의해 폭로된 미국 국가안보국(NSA)의 광범위한 민간인 감찰 프로그램은 일반 대중에게도 인터넷 보안에 대한 경각심을 불러 일으켰다. 다시말해 국가 정보기관이나 뛰어난 해커 집단이라면 인터넷으로 주고 받는 암호화 안 된 개인정보 정도는 쉽게 들여다볼 수 있는 것이다.
기업이 개인고객에게 제공하는 ExpressVPN이나 Surfshark, NodeVPN 같은 서비스는 그렇게 뜨게 되었다. 보안 용도 외에 접속이나 결제가 불가능한 해외 인터넷 사이트 사용에도 VPN은 유용하다. 게다가 많은 사람들이 모르고 있는 사실이지만, 흔한 인터넷 공유기나 나스(NAS)로도 ‘사설’ VPN 서버를 구축할 수 있다.
0) 나스에서 왜 VPN 서버를 사용해야 하는가?
VPN(Virtual Private Network)은 말 그대로 가상의 개인적 네트워크를 만들어 준다. 그러면 공개된 네트워크인 인터넷에서 자기의 존재를 숨길 수 있다. 자세히 설명하자면, 인터넷의 데이터는 기본적으로 암호화되어 있지 않다. 전송되는 패킷(Packet; 네트워크를 통해 전송되는 형식화된 데이터 덩어리)을 추출해서 들여다보면 무슨 내용인지 다 알 수 있다(범죄 사건 수사에서 인터넷 사용기록이 얼마나 사적인 정보도 드러내는지 생각해보자).
하지만 VPN은 암호화(Encryption)가 기본으로 적용되어 긴 패스코드(Passcode)의 인증서를 갖고 있지 않은 사용자는 그 전송 내역을 들여다 볼 수 없게 되어있다. 그래서 일반 인터넷 서비스 속도보다 느릴 수는 있지만 훨씬 안전하다.
게다가 암호화를 통해 가상으로 나스가 속한 내부 네트워크(나스가 공유기에 물려있는 인트라넷)에 들어갈 수 있기 때문에, 거기서만 가능한 윈도우 탐색기 네트워크 드라이브도, 맥 파인더 서버 연결도 할 수 있다. 그래서 불편하게 DSM 파일스테이션을 띄울 필요가 없다. 일거양득인 셈이다.
이 외에도 회사 네트워크가 막아놓은 사이트 접근하는 데도 쓸 수 있고, 외국에 나갔을 때 접근할 수 없는 우리나라 사이트에 들어가는 데도 사설 VPN은 사용될 수 있다. 하지만 유료 VPN 서비스처럼 국내에서 해외 사이트 접근 결제하는 것에는 쓸 수가 없다. Synology사의 VPN 서버 패키지는 IP를 외국 것으로 바꿔주는 기능은 제공하지 않기 때문이다.
1) 안전한 오픈소스 프로토콜 – OpenVPN
데이터 전달 방식에 따라 몇 가지 다른 프로토콜(Protocol)의 VPN이 존재한다. 시놀로지 나스의 VPN 서버는 PPTP, OpenVPN, L2TP/IPSec 등 3가지를 기본 지원한다.
· PPTP는 빠르고 설치가 간단하지만 가장 보안에 취약한 방식이다.
· OpenVPN은 오픈소스로 범용하게 쓰이고 보안도 우수하지만 설치방법이 난해하고 속도도 더 느리다.
· L2TP/IPSec은 PPTP와 OpenVPN의 중간 정도의 성질을 가지고 있다(보안도 속도도 설치와 운용 난이도도 중간).
결국 가장 안전한 OpenVPN을 나스에서 먼저 사용해보기로 했다.
2) 시놀로지 나스 VPN 서버 패키지 설치와 설정

1번 빨간동그라미 패키지 센터를 클릭하고 들어가서 2번 빨강동그라미 VPN Server를 설치
먼저 시놀로지 나스 DSM에 들어가서 VPN 서버 패키지를 다운 받는다. DSM 바탕화면의 패키지 센터(Package Center)를 클릭하면 나오는 창에서 좌측 ‘모든 패키지’를 누르면 창 우측에 ‘VPN Server’가 보인다. ‘Install’을 클릭해 설치한다(상기 사진).
이렇게 설치된 패키지는 패키지 센터에서 ‘열기(Open)’을 누르면 열 수 있고, 혹은 DSM 메인 메뉴(마름모 한개 정사각형 세개 모양 아이콘)에서 열 수도 있다.

그렇게 열린 창의 좌측 사이드바(Sidebar)에서 OpenVPN을 선택한다. 그리고 상단의 ‘OpenVPN Server 활성화(Enable OpenVPN server)’를 체크한다. 다른 옵션 들은 건드릴 게 없고 ‘클라이언트의 서버 LAN 엑세스 허용(Allow clients to access server’s LAN)’만 체크 상태인지 확인한다(상기 사진).
만약 나스의 방화벽이 설정된 상태라면, DSM의 제어판 > 보안 > 방화벽으로 들어가서 VPN Server 응용프로그램에 대한 1194 포트 허용도 체크해줘야 한다. 방화벽 설정에 대한 자세한 설명은 아래 링크를 참조하자.

VPN Sever 창 우하단의 ‘적용(Apply)’을 누르면 설정을 저장할 수 있다. 그러면 UDP 포트 1194를 열라는 안내문구가 나온다. 포트포워딩(Port forwarding)을 하는 건데 아래에서 자세히 설명하겠다.
3) VPN 사용을 위한 포트포워딩 – 내부 IP와 외부 IP 구별하기
포트포워딩을 하려면 먼저 인터넷 IP 주소의 종류를 알아야 한다. 흔히들 알고 있는 IP 주소는 IPv4(Internet Protocol Version 4) 형식으로 마침표로 구분된 4개의 숫자(0~255)로 되어 있다.
이 IP 주소를 외부 IP(공인 IP)와 내부 IP(사설 IP) 두 가지로 나눌 수 있다. 외부 즉 공인 IP는 세상에 한 개 밖에 없는 고유한 네트워크 주소이고, 내부 IP는 인터넷 공유기나 라우터에 의해 컴퓨터들에 부여된 IP 주소이다. 네이버 검색창에 “내 IP”를 쳐서 나오는 주소 숫자는 외부 IP이다.
예를 들어보자. 회사 컴퓨터에서 집에 있는 나스에 접속하려면 먼저 나스가 연결되어 있는 집 네트워크의 외부 IP(공인 IP)를 알아야 한다. 내부 즉 사설 IP는 고유하지 않은 주소(여러 다른 컴퓨터에 같은 내부 IP가 부여되어 있을 수 있음)이고, 이것만 알면 외부에서 나스에 접근할 방법이 없다.
내부 IP는 보통 아래와 같은 범위를 가지고 있어서 숫자만 봐도 공인 IP가 아님을 알 수 있다.
10.0.0.0 ~ 10.255.255.255
172.16.0.0 ~ 172.31.255.255
192.168.0.0 ~ 192.168.255.255
나스가 공유기에 붙어 있을 테니, 나스는 공유기가 부여해준 내부 IP에 의해서도 식별된다. 나스가 속한 네트워크의 외부 IP와 나스의 내부 IP를 알아야 포트포워딩과 VPN 설정을 할 수 있다는 것을 기억하자.
4) VPN 사용을 위한 포트포워딩 – 인터넷 포트의 의미
IP 주소는 컴퓨터의 위치만 지정하고 그 컴퓨터가 어떤 서버 프로그램을 사용할지는 정하지 않는다. 그래서 IP 주소에 인터넷 포트란 것을 덧붙이게 된다.
포트(Port)에는 TCP 혹은 UDP라는 데이터 전송 방식이 지정되고, 또한 번호가 부여되어 있다. TCP는 느리지만 안정적이고, UDP는 반대로 빠르지만 불안정한 전송 방식이다. 포트 번호는 정해진 양식의 데이터를 보내는데 정해진 번호를 쓴다고 생각하면 된다. 포트 번호 53번은 DNS, 80번은 HTTP, 443번은 HTTPS 트래픽을 다루는 데 쓰인다.
시놀로지 나스에서 OpenVPN 서버 사용을 위해서는 UDP 포트 1194번을 열어야 하는데, 그건 공유기 환경설정에서 할 수 있다. 인터넷 창에 공유기 IP 주소를 쳐서 들어간 다음에 ID와 Password를 입력하는 건데, 아래 링크에 잘 정리된 글이 있으니 참조하자.
필자는 KT에서 준 홈허브 공유기를 쓰고 있어서 http://172.30.1.254 로 들어가서 초기 아이디 ‘ktuser’와 초기 패스워드 ‘megaap’를 사용했더니 진입이 되었다(신형 KT Giga Wifi는 ID ‘ktuser’ / Password ‘homehub’ 홈허브 진입은 공유기에 내부 네트워크로 연결된 컴퓨터들에서만 가능).

상기 사진처럼 장치설정 > 트래픽 관리 > 포트 포워딩 설정으로 이동한다. 소스 IP 주소와 소스 포트 칸은 비워두어도 된다.
외부 포트 번호를 쓰는 칸과 내부 포트 번호를 쓰는 칸이 있는데 뭔 소리인지 헷갈릴 수 있다. 외부 네트워크를 통해 공유기 IP의 1194 인터넷 포트(외부 포트)로 들어오는 데이터(OpenVPN 클라이언트의 트래픽)는 포워딩(Forwarding)되어 나스 내부 IP의 1194 포트(내부 포트)를 통로로 VPN 서버에 연결 된다는 것을 의미한다. 즉 1194 포트를 막는 방화벽을 우회하거나 하는 다른 목적이 없는 경우 내부 포트, 외부 포트 모두에 1194를 입력하면 된다.
내부 IP 주소 칸에는 나스의 내부 IP를 입력한다(DSM에 로그인하면 시스템 상태 창에 보이는 LAN 포트 주소). 프로토콜은 ‘UDP’를 선택하고 우하단부의 ‘추가’를 눌러 설정을 저장한다. 이제 OpenVPN 서버를 위한 나스와 공유기 설정을 마친 것이다. PC와 Mac에 VPN 클라이언트 프로그램을 설치하고 운용하는 방법에 대해서는 다음 글에서 설명하도록 하겠다.
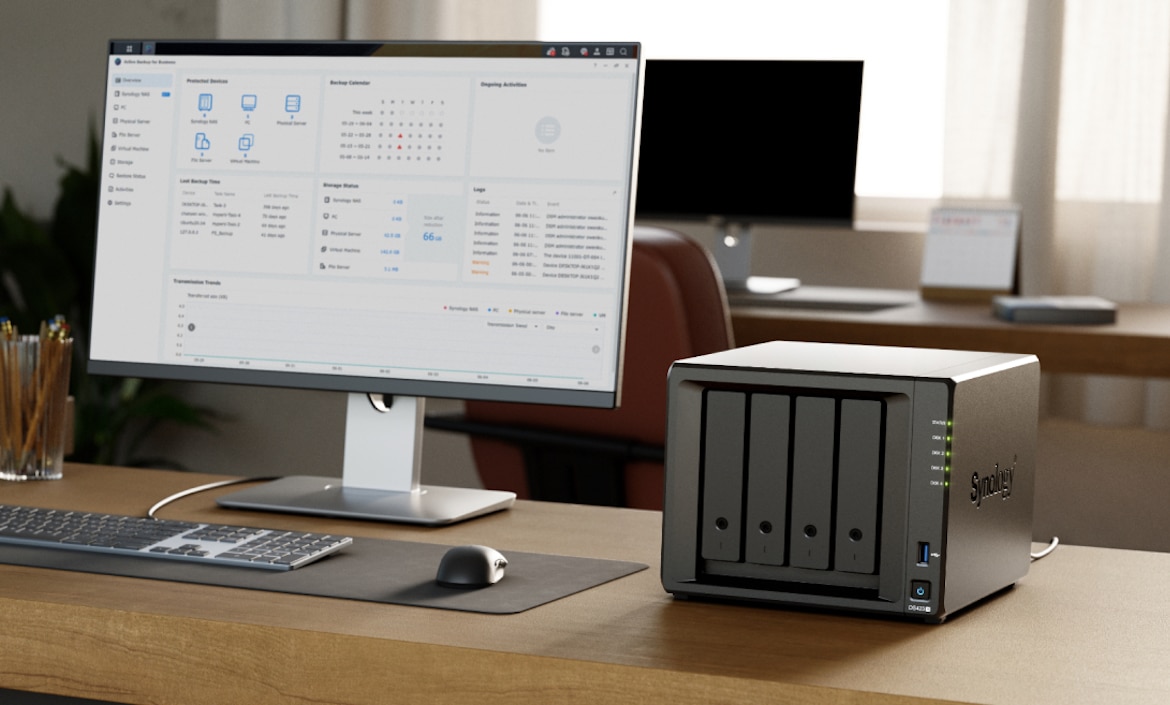

PC와 Mac의 네트워크 드라이브로 나스 파일 복사 자르기 붙여넣기, 직접 열고 수정 저장 – Synology NAS 초보자용 맞춤 설명 V
내부 네트워크의 컴퓨터들, 즉 나스가 랜선(Lan Cable)으로 연결된 인터넷 공유기에 같이 물려 있는 PC나 Mac에서는 네트워크 드라이브를 쓰면 편하다.
원래대로라면 웹브라우저를 띄우고 거기에 QuickConnect 주소나 나스의 IP를 입력하고 DSM에 들어가서 File Station을 클릭한 다음 복사할 파일을 떨어 뜨리게 된다. 하지만 미리 네트워크 드라이브를 설정하면 바로 파일들을 끌어다 놓기(Drag-and-drop) 할 수 있다.
게다가 DSM 파일스테이션에서는 파일을 직접 열어서 수정하고 저장하는 게 안 되지만, 네트워크 연결된 윈도우 탐색기와 맥 파인더에서는 그게 된다. 이 설정을 해두고 나중에 VPN 서버까지 나스에 설치하면 내부 네트워크에서도 외부 네트워크에서도 나스 파일을 집 컴퓨터 파일 다루듯 할 수 있게 된다.
0) 흔한 실수 안 하기 – 통신사 모뎀과 공유기와 나스의 연결 방법
대표적 인터넷 서비스 제공자(Internet service provider; ISP)인 KT나 SK브로드밴드의 모뎀은 아래 사진처럼 생겼다.

(좌) KT Giga Fiber 모뎀
(우) SK 브로드밴드 모뎀
상용화된 가장 빠른 인터넷 서비스인 광섬유 네트워크(Fiber optic network)의 광 모뎀에 랜선 보다 얇은 광 케이블이 각각 연결되어 있는 걸 볼 수 있다. 광 모뎀 후면에는 광 케이블 연결 단자 외에도 RJ45 커넥터로 연결되는 이더넷(Ethernet) 포트들이 자리잡고 있다. 여기에 바로 나스와 컴퓨터들을 연결하면 안 된다.

일반 전화선을 이용한 인터넷 연결의 DSL과 RJ45 커넥터로 연결되는 랜선인 Ethernet, 그리고 가장 빠른 광 통신의 Fiber Cable

LGU+ 통신사 제공의 인터넷 공유기 후면
KT나 LGU+ 등 통신사에서 인터넷을 설치하면 기본으로 모뎀과 연결하는 인터넷 공유기를 하나 준다(상기 사진). 이 공유기의 WAN 포트(‘인터넷’이라고 씌여 있기도 함)를 랜선으로 모뎀과 연결하고, 공유기의 나머지 랜 포트(LAN1, LAN2…로 되어 있기도 하고, 그냥 ‘컴퓨터’라고 씌여 있기도 함)들에 나스와 컴퓨터들을 연결해야 한다.
모뎀과 인터넷 공유기를 구별 못해서 연결을 이상하게 하는 경우가 많다. 필자도 그렇게 하다가 나스 사용에서 많은 필요없는 문제에 봉착했다.
광 케이블은 모뎀에만 연결되어 있고, 공유기에는 무선 랜 안테나가 보통 있고, 모뎀에서 오는 인터넷 신호를 받아주는 WAN 포트가 있기 때문에 구별이 된다.
만약에 모뎀 후면의 랜 포트들에 나스와 컴퓨터를 연결하면 공인(Public) IP와 사설(Private) IP 설정이 뒤섞여서 나스 찾기(find.synology.com)도 안 되고, 네트워크 드라이브도 안 잡히게 된다. 결국 아래 모식도처럼 통신사 모뎀(Optical modem) – 인터넷 공유기(Router) – NAS/PC/Mac 순으로 연결하면 된다. 그러면 인터넷 서비스 제공자(ISP)가 주는 하나의 공인 IP에 사설 IP가 순서대로 나스와 컴퓨터들에 배분되어 문제가 사라진다.

통신사 제공의 광 모뎀(Optical modem)에는 공유기(Router)를 연결하고, 그 공유기에 나스와 다른 컴퓨터들을 연결
1) 네트워크 드라이브 설정의 첫 단계 – 시놀로지 나스 DSM에서 SMB 서비스 활성화
SMB(Server Message Block)라는 것은 클라이언트(Client, 사용자의 컴퓨터들)가 서버(Server, 나스는 파일 서버의 역할을 함)의 공유 폴더를 이용할 수 있게 해주는 전송 프로토콜이다. 마이크로소프트에서는 1990년대 부터 이 프로토콜을 사용해왔고, 애플에는 원래 AFP(Apple Filing Protocol)라는 유사 규격이 있었지만, Mac OS 11.0 Big Sur 부터는 AFP 지원을 중단하고 SMB 서비스만 업데이트 중이다.
SMB가 없어도 시놀로지 나스의 운영체제인 DSM상에서 파일 전송을 할 수 있다. 하지만 윈도우의 탐색기나 맥의 파인더 상에서 바로 나스 파일을 다루려면 반드시 SMB 서비스가 활성화 되어야 한다.
DSM에서 제어판 > 파일 서비스 > SMB로 들어가면 아래와 같은 화면이 나온다.

좌상단의 SMB 서비스 활성화(Enable SMB services)를 체크하고 우하단의 적용(Apply)을 눌러서 설정을 저장한다. 화면 하단부 푸른색 배경 문단에 나온대로, PC의 경우는 역슬래시 두개 ⧵⧵ 뒤에 나스 서버 이름(나스 사용자가 변경 가능)을 쓴 것이 네트워크 주소가 되고, Mac의 경우는 smb:// 뒤에 나스 서버 이름을 쓴 것이 주소가 된다.
2) 윈도우11 PC 네트워크에 나스 연결
‘내 PC(This PC)’ 아이콘을 클릭해 들어간다. 이어지는 화면에서 아래와 같이 빈 화면에 마우스 우클릭을 하고 ‘네트워크 위치 추가(Add a network location)’를 선택한다.

이어지는 창들에서 ‘다음’, ‘다음’을 누르면 아래와 같은 화면이 나온다.

상기와 같이 네트워크 주소를 입력한다. 역슬래시 두개 ⧵⧵ 뒤에 ‘나스 서버 이름’ 뒤에 역슬래시 ⧵, 이어서 ‘공유폴더명’ 을 넣는다. 이어지는 화면에서 네트워크 위치 이름을 설정하고, 최종 하면에서 ‘마침(Finish)’를 누르면 끝난다. 그러면 아래 사진처럼 윈도우 탐색기에 나스의 공유폴더들이 잘 떠있는 걸을 볼 수 있다.

3) Mac 파인더로 나스 네트워크 연결
맥에서 파인더(Finder)를 띄우고 상단의 ‘이동(Go)’을 클릭한다. 드롭다운 메뉴에서 ‘서버에 연결(Connect to Server)’을 선택한다(아래 사진).

그러면 아래처럼 주소 입력 창이 나오는데, SMB 설정 창에서 나왔던 Mac 용 네트워크 주소를 쓰면 된다.

‘연결(Connect)’를 눌러서 넘어가면 사용자 이름(Name)과 암호(Password)를 입력하는 창이 나온다. 시놀로지 나스 DSM 계정 이름과 암호를 입력한다(아래 사진).

연결이 되면 아래처럼 어느 공유폴더를 네트워크 드라이브로 탑재(mount)할지를 선택한다.

아래 사진처럼 나스의 공유폴더들을 파인더(Finder)의 네트워크에 두면 자유로운 파일 복사 삭제 자르기가 가능해진다. 그리고 역시 나스 DSM 파일스테이션에서는 안 되는, 바로 파일을 열고 수정하고 저장하는 기능도 되게 된다.

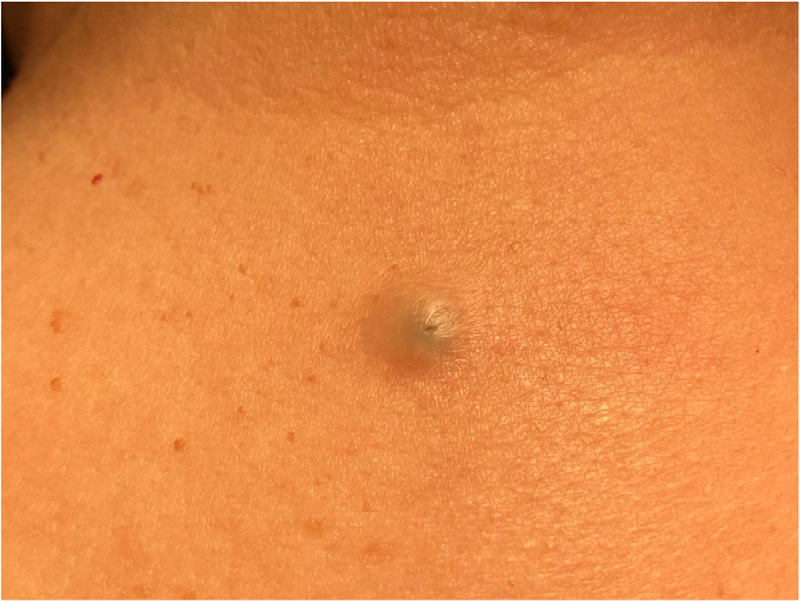

피부 아래서 치즈가 나오는 병 – 표피낭종 제거 국민건강보험 적용시 가격
의학적으로 피부에 생기는 종양(tumor)은 색깔에 따라 두 종류로 나눈다. 색소성과 비색소성인데, 색소성은 피부에 색을 내게 하는 멜라닌 세포(melanocyte)로 부터 유래해 검은 덩이처럼 보인다. 피부암의 대명사인 악성 흑색종이 대표적이다.

악성 흑색종 Malignant Melanoma
비색소성 피부 종양은 멜라닌 세포가 아닌 다른 기원을 가진다. 비색소성 양성 피부 종양 중 가장 흔한(국내 을지의대 연구 결과, 아래 링크 참조) 건 표피낭종(Epidermal cyst)이다. 말 그대로 피부 겉면에 있어야 할 표피 세포들(epidermal cells)이 아래로 들어가 주머니(낭종)을 만들어 생긴다.
https://www.ncbi.nlm.nih.gov/pmc/articles/PMC4366702/
피부 표면에서 조금 튀어나와 있고, 그 끝에 까만 꼭지점 같은 게 있다. 피부를 긁다가 혹은 집에서 짜다가 크기가 더 커져서 오시는 경우가 많았다. 몇 달이 되어도 낫지 않고, 건들면 치즈 비슷한 악취나는 분비물이 나오기도 한다.

(좌) 머리 관자놀이 부위의 소형 표피낭종 (우) 구멍을 만들고 압출하니 치즈 같은 농이 배출됨
카모마일 의원에서 백 개도 넘게 제거 시술을 했는데, 특징적인 모양으로 진단도 쉽고 치료도 쉬운 편이다. 농주머니가 피부 밑에 있는 질환이라서 먼저 CO2 레이저로 주머니 입구를 열고, 안에 들어있는 농을 압출해서 짜내 주어야 한다. 그리고 남아 있는 농주머니를 잡아 빼거나 뜯어서 제거한다. 아래에 시술 동영상을 올려 두었다.
이 같이 크기가 작고 합병증이 심하지 않은 표피낭종의 경우 국소 마취와 CO2 레이저 시술로 쉽게 없앨 수 있다. 이는 여러 연구논문들로 확인되었다(아래 링크).

얼굴이 아닌 몸통이나 등 피부에도 표피낭종이 잘 생기는데 역시 까만색 돔 모양으로 구별해 낼 수 있다. 아래에 어깨 견갑골(Scapula) 부위 피부에 생긴 표피낭종 제거 시술 영상을 올려 두었다. 오래 고여 있던 농이 압출로 튀어 나오는 장면이 보인다.
표피낭종의 치료는 국민건강보험 의료수가 적용을 받을 수도 있다. 의원 단가가 13,650원인 ‘흡입배농 및 배액처치’가 그것이다(아래 사진 참조). 이 경우 의원급에서 치료 받으면 기본 진료비 포함 2만 원 남짓의 금액이 나온다(초음파 등 비급여 항목이 포함 안 되어 있을 때).

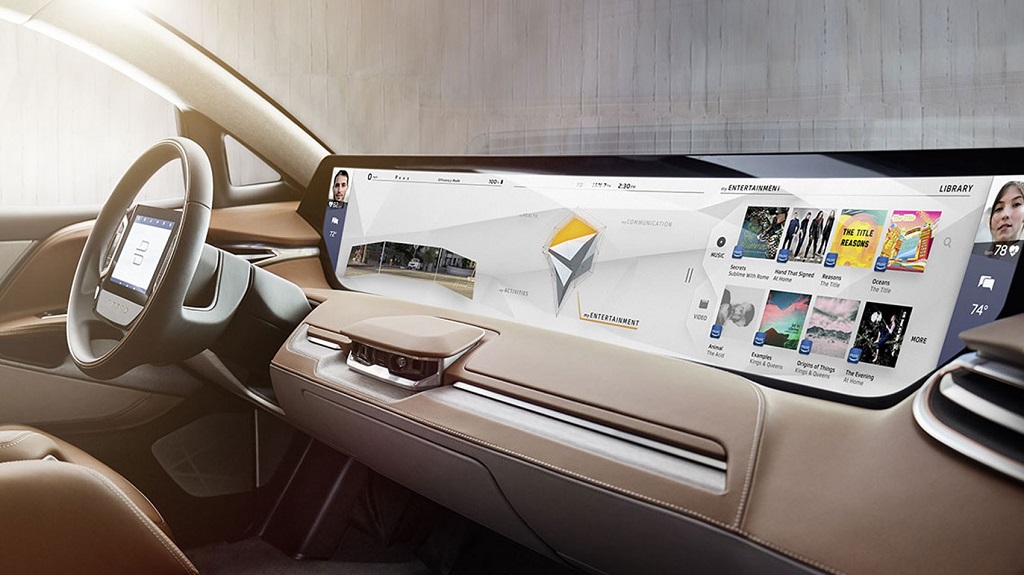

아틀란 맵 SD 카드 업데이트 – 토요타 렉서스 혼다 중고차 매립 내비의 경우
차량 매립 혹은 거치형 내비 맵으로는 팅크웨어 아이나비, 맵퍼스 아틀란, 현대오토에버(구 만도맵앤소프트) 지니가 3대 메이저라 할 수 있다. 하지만 이들 지도 소프트웨어는 티맵이나 카카오 네이버지도 같은 스마트폰 앱에 비해 열세가 된 상황이다.
오토인사이트 ■ 2022년 자동차 기획조사 리포트 ⑪ 내비게이션 사용 현황 순정 내비는 장식용? 수입차 절반 이상 ‘스마트폰 보며 운전’
수입차 브랜드 가운데 렉서스가 순정 내비게이션 사용률이 50%로 가장 높았다. 렉서스의 ‘리모트 터치’는 덴소(Denso)사와 공동 개발의 조이스틱(Joystick) 형태의 인터페이스이다. 인포테인먼트 시스템(Infotainment System)과 연동되어 핸들 리모컨을 쓸 수도 있다. 이 같은 이유로 렉서스의 순정 내비 사용률이 높은 것 같다. 필자도 폰 거치대 설치가 번거롭고, 에어컨 송풍구나 앞 유리창이 가려지는 것도 싫어서, 순정 내비를 업그레이드 해서 써보기로 했다.
필자의 중고차 지도는 <아틀란>이었는데 업데이트 방법은 비교적 간단했다. 1) 내비 지도 버전 확인 및 SD 카드 탈거, 2) 아틀란 홈페이지 회원가입 후 차대번호로 제품인증, 3) PC에 SD 카드 연결 후 아틀란 업데이트 매니저 실행 순서로 진행하면 된다.
1. 내비 지도 버전 확인 및 SD 카드 탈거
지도가 얼마나 오래된 건지 먼저 확인을 한다. 아틀란 맵의 경우 차량 인포테인먼트 화면에서 내비게이션 > 아틀란 > 환경설정 > 버전정보 순으로 들어가면 된다.

2017년 2월 이후 한 번도 업데이트를 안 한걸 확인했다. 매립 내비의 기계 본체는 조수석 글로브 박스(Glove box) 안에 위치해 있다(아래 사진 참조). 전면부의 작은 고무캡 손잡이를 당기면 SD 카드가 드러나고 카드를 손가락으로 누르면 튀어 나온다.

2. 아틀란 홈페이지 회원가입과 차대번호로 제품인증
https://www.atlan.co.kr/ 사이트로 들어가서 회원가입을 진행한다. 토요타, 렉서스, 혼다, 중한자동차, MAN Truck(만트럭)의 순정 아틀란 맵은 차대번호로 제품인증을 받는다. 차대번호는 차량의 운전자 좌석 측 앞유리창 하단에 적혀 있다(아래 사진 빨간 화살표). 차량등록증 서류에도 적혀 있으니 참조하자.

중고차의 경우 차대번호로 제품인증을 하면 이미 등록된 번호라고 뜬다(아래 사진). 이전 소유자 계정으로 제품이 등록되어 있는 것이다. 이 경우 인증초기화를 신청하면 된다. 차대번호가 찍힌 사진 파일을 제품인증 창에 업로드하는 것인데 하루 만에 금방 통과되었다. 평일이라면 ‘아틀란’ 카카오톡 채널을 통해 실시간 인증을 받을 수도 있다.

3. PC에 SD 카드 연결 후 아틀란 업데이트 매니저 실행
PC에서 아틀란 홈페이지로 들어가 <아틀란 업데이트 매니저>를 다운로드 한다. 맥(mac)용 업데이트 프로그램은 아쉽지만 없다. 프로그램을 실행하면 아래와 같은 화면이 나온다. SD 카드에 지도가 업데이트 되는데 15분 정도가 소요되었다.

업데이트가 된 SD 카드를 도로 매립 내비 본체에 삽입하고 차량 시동을 켜면 자동으로 아래와 같은 화면이 뜬다.

계속 확인 버튼을 누르면서 진행하면 되고, 중간에 잠깐 차량 시동을 껐다 켜야하는 과정이 있는 것 외에 어려운 점은 없다(아래 사진).

마침내 전 과정이 완료되었다. SD 카드 삽입 후 차량에서 소프트웨어가 업그레이드 되는데 까지 10분 정도가 소요된다.



목뒤 피부에 자라난 큰 덩이 – 연성섬유종(쥐젖) 제거, 국민건강보험 적용
목뒤 피부나 등, 허리에 커다랗게 자란 피부 덩이가 있을 수 있다. 병력을 들어보면 어릴 때부터 있었고, 브로콜리(broccoli) 모양으로 점점 크게 자라고, 살색보다 진하게 변색되는 경우가 많다.

큰 쥐젖을 마취 후 수술용 가위로 자르는 장면
이런 피부 병변을 연성섬유종(軟性纖維腫; fibroepithelial polyp) 혹은 쥐젖이라고 부른다. 정상 조직이 자라난 것이고, 전염병도 아니고 암(癌)으로 변하지도 않는다. 하지만 크기가 너무 크면 무심결에 끌어당겨져 통증이나 출혈, 상처감염 등의 문제가 생길 수 있다. 그래서 미리 조치를 취하는 게 낫다.
아래에 서초동 카모마일 의원에서 시행한 제거 시술 장면을 올려 두었다.
★ 주의해야할 감별 진환들
피부암의 경우도 있어서 주의가 필요하다. 환자분이 고령이고 흡연자인 경우 특히 자세한 시진(視診)과 병력청취가 필요하다. 예를 들어 아래 사진의 병변들은 연성섬유종과 혼동될 수 있는 희귀한 피부암들이다.

Dermatofibrosarcoma protuberans 융기피부섬유육종

Basal Cell Carcinoma 바닥세포암
상기의 종양들은 대학병원 피부과 조직검사를 요하는 악성 병변들이다. 그대로 CO2 레이저로 태워도 근본적 치료가 안 된다.
★ 피부양성종양에 적용되는 국민건강보험 수가
큰 피부 덩이를 제거하는 시술에도 건강보험이 적용될 수 있다. 단순한 미용의 목적을 넘어, 크기가 커서 생활의 불편을 초래할 정도이기 때문이다. ‘양성종양적출술’이라는 수가로 의원급에서 치료 받으면 2~3만원의 치료비가 나온다. 아래 언론 기사처럼 피부병변들에도 건강보험수가 적용이 늘어나는 추세이니 잘 참고하자.
