Posts Tagged: Karabiner
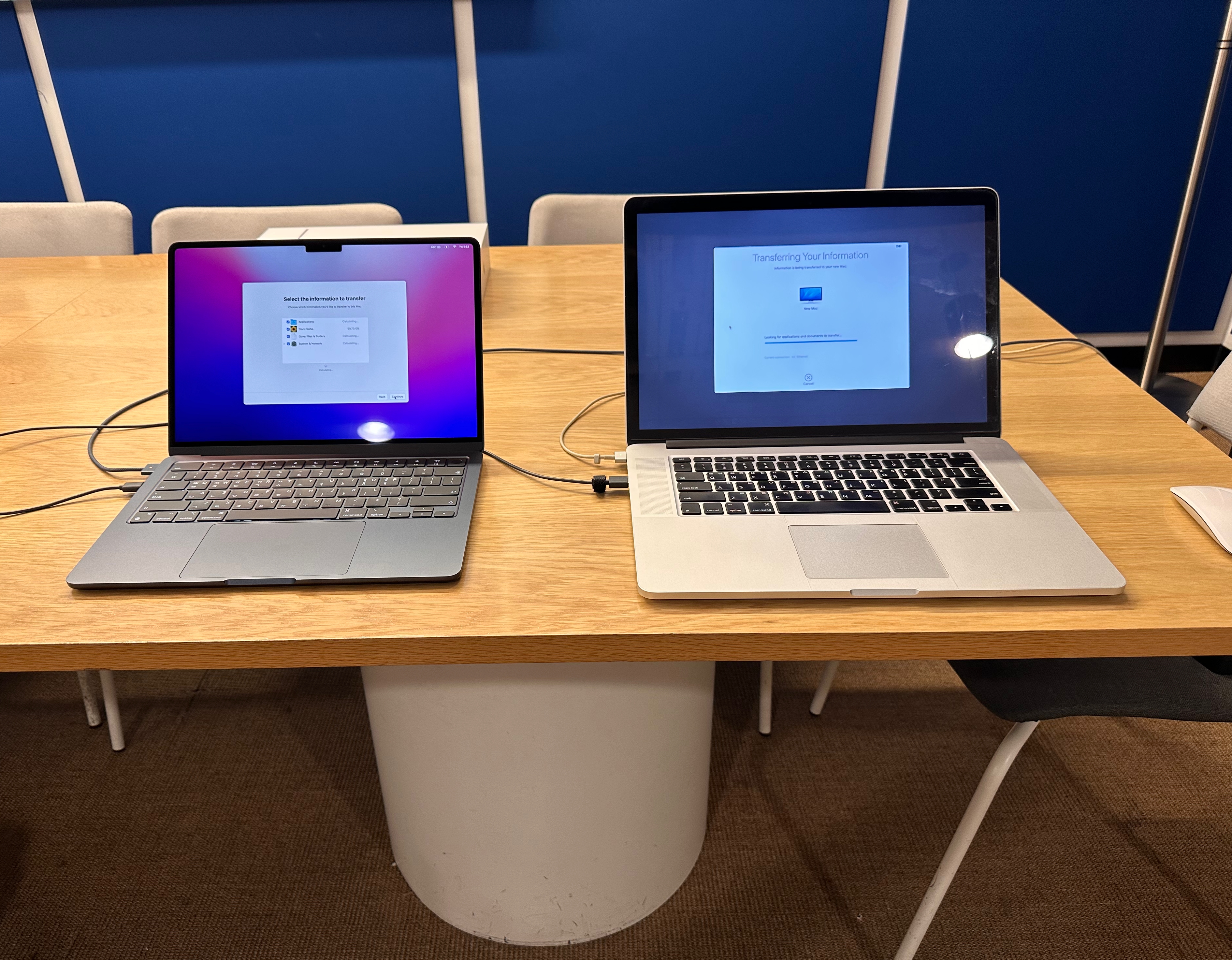

새 맥북으로 바꾸고 필수 작업 3개 – 데이터 마이그레이션, 한영키 설정 Karabiner, 터치패드 최적화 BetterTouchTool
2012년 처음 나왔던 맥북 프로 레티나는 Intel i7 CPU, 8G RAM, 256G SSD(MC975*/A)에 출시가 289만원이었다. 필자는 이걸 중고로 사서 10년 정도 잘 썼다. 파이널컷프로 동영상 편집이 약간 느리지만 되는 사양이다.
이번에 처음으로 애플 실리콘(애플 자체 설계의 ARM 기반 CPU GPU 통합의 SoC; System on Chip) M2 맥북 에어를 샀는데 가격은 136만원이었다. 인텔 MacBook Pro에서나 돌아가던 어플리케이션이 M2 MacBook Air로 다 되었다.
삼성도 ARM과 AMD의 라이센스를 구매해서 자체 AP(Application Processor = SoC)인 엑시노스를 생산하고 있고, 미국 정부가 가장 경계하는 IT 업체라 할 수 있는 중국의 화웨이도 자회사 하이실리콘을 통해 기린(Kirin)이라는 자체 프로세서를 개발했다. 이들이 향후 애플 실리콘에 비견될 만큼 성능 향상을 이룰지, 그로인해 전체 산업이 어떻게 변할지 보는 것도 흥미로울 둣 하다.
★ 맥북을 새로 샀을 때 처음 해야하는 작업 – 마이그레이션
구 맥북에서 새 맥북으로 데이터를 모두 옮겨야 하는데, Mac OS에 기본으로 설치되어 있는 <마이그레이션 지원>을 이용하면 된다.

마이그레이션 지원 프로그램 화면
<응용 프로그램>으로 가서 <유틸리티> 폴더를 클릭해 들어가면 <마이그레이션 지원>이 보인다. 새 맥북과 구 맥북을 같은 Wifi 네트워크에 두거나, USB나 썬더볼트 케이블로 연결하고 마이그레이션을 시작하면 된다.
구 맥북에서 <다른 Mac으로> 옵션을 선택, 새 맥북에서는 전송 받을 구 맥북 이름을 클릭하고 보안 코드 확인 후 진행한다. 말로 들으면 복잡하지만 실제로 해보면 간단하다. 아래에 동영상으로 설명 해두었다.
★ 맥북을 새로 샀을 때 두번째로 해야하는 작업 – Karabiner-Elements 설치, 한영키 설정
맥북 키보드에는 한영키가 따로 없다. Command + Space를 누르면 되지만 윈도우 운영체제에 익숙한 사람에게는 꽤 불편하다. 그래서 보통 무료 앱인 Karabiner-Elements를 설치해서 한영키를 설정한다.
상기 링크로 들어가면 .dmg 확장자의 애플 디스크 이미지 파일을 다운받을 수 있다. 이렇게 인터넷 다운로드로 설치(앱스토어 구매가 아닌)하는 프로그램은 <마이그레이션 지원>으로 옮겨지지 않는다. 그래서 새 맥북을 사면 새로 다운받아 설치해야 한다.

빨간 네모 안의 버튼을 클릭해서 다운로드 받은 후 설치
Karabiner-Elements 프로그램 설치 후 권한 설정을 해달라는 요청을 받는다. 아래 사진과 하단 설명을 보고 따라하면 어렵지 않다.

<보안 및 개인 정보 보호> 창에서 좌측 하단의 자물쇠 표시를 클릭, 비밀번호를 입력하고 Karabiner 관련 앱들의 권한에 체크를 해줌

<보안 및 개인 정보 보호> 창 <일반> 탭 하단에서 App Store 및 확인된 개발자에 체크

상기 두 단계 설정으로도 안 된다면 관련 드라이버를 Deactivation 후 재부팅, 다시 Activate 해주면 됨
이렇게 설정을 마치고 Karabiner 앱을 실행한다. 최상단 작업표시줄에 새로 생긴 ‘등산배낭 자물쇠’ 모양의 Karabiner 아이콘을 클릭하고 Settings로 들어간다.

상기 사진대로, Simple Modifications – For all devices – Apple Internal Keyboard / Trackpad에서 +Add item을 눌러서 필수 설정을 추가한다.
한영키 설정을 위해서는 좌측 드롭다운 메뉴에서 Modifier keys 범주로 들어가서 right_command 선택, 우측 드롭다운 메뉴에서 Function keys로 들어가 f13을 선택한다.
이렇게 하면 PC 키보드에서 한영키와 동일한 위치의 맥북 키 right_command가 f13의 역할을 하게 된다. 이제 f13을 한영키 기능을 하게 만들면 된다.

상기 사진 처럼 시스템 환경설정 – 키보드 – 단축키 – 입력소스로 타고 들어간다. <입력 메뉴에서 다음 소스 선택>을 F13으로 지정하면 우측 Command 키가 한영키로 작동하게 된다.
★ 맥북을 새로 샀을 때 세번째로 해야하는 작업 – BetterTouchTool 설치, 트랙패드 기능 최적화
BetterTouchTool(이하 BTT)은 인터넷으로 다운 받아 설치하는 앱이다. 역시나 <마이그레이션 지원>으로 옮겨지지 않기 때문에 맥북을 바꾸면 새로 깔아줘야 한다.
BTT는 윈도우 노트북에 비해 크기가 배는 될 것 같은 맥북 트랙패드에 유용한 제스처 기능을 제공한다. 맥월드 리뷰에서 별 다섯개 만점 받을 정도로, 전문가 사이에서도 최고 필수 프로그램으로 추천되고 있다.
https://www.macworld.com/article/551700/mac-gems-bettertouchtool-review.html
필자도 윈도우 노트북을 쓸 때는 로지텍 마우스만으로 기능이 충분했기 때문에 트랙패드를 거의 안 썼다. 하지만 맥북을 쓰면서 BTT를 안 쓰고 트랙패드 활용을 안 하는 건, 맥북 최고 장점 하나를 버리는 거라 할 수 있다.

BetterTouchTool 설정 예시. 트랙패드의 특정 지점을 탭해서 윈도우 크기를 조정하거나 화면을 끄거나 할 수 있음
필자는 사파리(Safari)나 파인더(Finder), 파이널컷프로(FinalCutPro) 작업 창을 손가락 탭으로 좌측 반절, 우측 반절, 최대화로 이동시키며 쓴다. 트랙패드 뿐 아니라 애플 매직마우스에도 제스처 설정을 할 수 있다. 아래 간단한 동영상을 올려 두었다.
BTT는 예전에 무료였지만 현재는 10달러 정도 가격 유료로 바뀌었다. 다만 기존 무료 사용자는 유료화 이전 마지막 버전 BTT를 설치해서 쓸 수 있다. 이래 링크로 들어가면 해당 옵션을 찾을 수 있으니 참고 바란다.
https://www.macupdate.com/app/mac/32953/bettertouchtool/download
