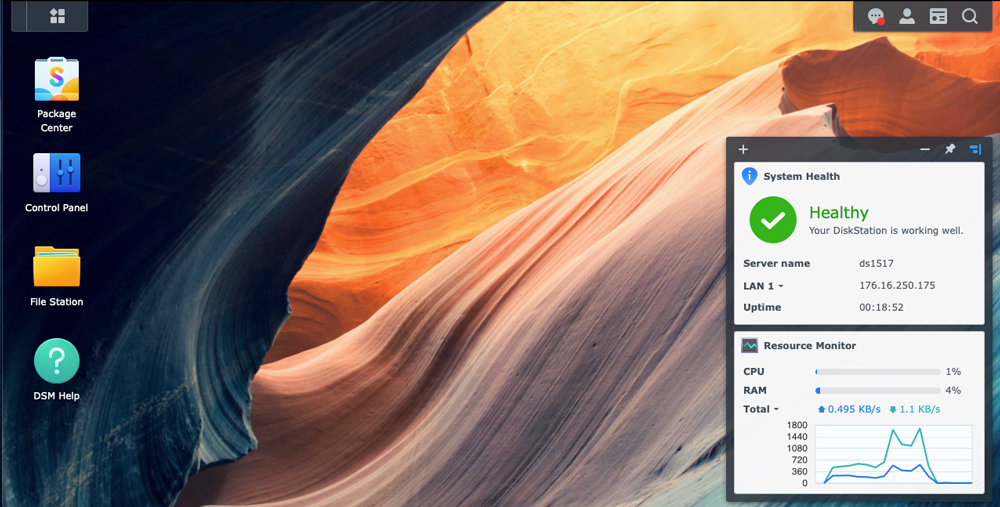

나스 운영체제 DSM 설치와 하드디스크 RAID 설정 – Synology NAS 초보자용 맞춤 설명 III
시놀로지 나스를 사서 처음 해야할 작업은 다음과 같다(이전 글 사용기 I, II 에서 풀어 설명).
1. synology.com 에 제품을 등록 (Synology Account 생성하고 제품 S/N 입력)
2. 계정 보호 위해 Synology Secure Signin 설정 (스마트폰 이중 인증)
3. 가장 빠른 유선 인터넷 회선 확인 (각 통신사 인터넷 속도 측정 프로그램 사용, 이용할 회선이 1개 밖에 없다면 생략)
4. 나스에 HDD를 장착하고 랜선, 전원선 연결
4번 단계에서 주의할 점은 일반 컴퓨터의 HDD를 바로 나스에 설치하면 안 된다는 것이다. 나스는 리눅스(Linux) 운영체제의 Ext3/4 File System으로 가동된다. 윈도우 OS의 NTFS나 맥 OS에서도 돌아가는 exFAT과도 호환이 안 된다. PC나 맥에서 사용하던 하드를 나스에 넣으면 초기 설정을 위해 포맷(format) 된다.
결국 NAS 전용 하드드라이브를 새로 구매해서 설치하면 좋다. 24시간 켜져 있는 나스의 부하(workload)를 잘 견디도록 설계되어 있는데다, RAID(Redundant Array of Independent Disk) 설정을 위한 펌웨어(firmware)면에도 장점이 있기 때문이다. 그래서 베이(bay)가 2개 이상인 나스를 사용할 때는 2개의 동일한 전용 나스 하드를 사서 설치하는 게 보통이다. 그러면 두 개의 HDD 끼리 미러링(mirroring)이 되어, 하드웨어 고장이 나도 복구가 용이한 RAID Level 1을 사용할 수 있게 된다.
나스에 HDD 장착을 마친 후, 라우터(Router)로부터 나온 랜선을 나스에 연결한다. 나스 전원을 켜고, 같은 라우터에 연결된 PC로 나스 찾기를 시작한다.
★ 동일 네트워크 상의 Synolgy NAS에 DSM 설치하기
나스는 운영체제를 설치해야 어떤 기능이든 한다. 윈도우나 맥 OS가 안 깔린 깡통 컴퓨터를 생각해보자. 시놀로지 나스의 OS, 즉 DSM(DiskStation Manager)의 설치는 같은 네트워크 상의 PC를 통해서 할 수 있다. 네트워크 원격지원으로 나스에 DSM을 심는 것이지, 해당 PC에 DSM 프로그램이 설치되는게 아니다.
먼저 PC의 웹브라우저에 find.synology.com 를 입력하고 이동한다. 그러면 아래 좌측과 같은 화면이 나온다. 간혹 아래 우측처럼 나스가 검색 안 되는 경우도 있다. 필자의 경우도 그랬다.

그러면 화면 설명대로 Synology Assistant 라는 프로그램을 PC에 설치하면 된다. 아래 링크의 시놀로지사 다운로드 센터로 이동해서 해당 기종을 찾는다(필자의 경우 제품범주 ‘NAS’, 해당 모델 ‘DS923+’). 이어지는 화면 하단부에 나타나는 ‘검색 결과’에서 ‘데스크톱 유틸리티’ 탭을 클릭, Synology Assitant 를 선택해 다운로드와 설치를 마친다.
https://www.synology.com/ko-kr/support/download
Synology Assitant 프로그램을 실행하면 아래 좌측 사진과 같은 화면이 뜬다. 아직도 장치가 안 나타나 있다면 우측 상단 톱니바퀴 모양 아이콘(빨간 화살표) 클릭, 아래 우측 사진의 빨간 밑줄 ‘패스워드 암호화를 지원하지 않는 장치와의 호환성 허용’를 체크하고 검색하면 나스가 잘 찾아진다.

그래도 안 찾아진다면 PC와 NAS가 다른 네트워크 상에 있거나, 안티 바이러스 프로그램 등의 방화벽이 연결을 막는 경우이다. 아래 공식 홈페이지 내용을 참조해서 해결해 보자.
https://kb.synology.com/ko-kr/DSM/tutorial/Unable_to_Locate_NAS#x_anchor_id8
★ DSM과 HDD 레이드 설정
NAS가 네트워크 상에서 찾아지면 아래 사진처럼 나타난다. 네트워크의 IP가 잡혀있고(라우터나 랜선 연결을 바꾸면 IP도 바뀜), 네트워크 제어기 고유 식별 번호인 MAC 주소(라우터나 랜선 연결이 바뀌어도 변동되지 않음)도 있다. ‘상태’가 ‘설치되지 않음’ 이라는 건 DSM이 미설치라는 걸 의미한다. 우하단 ‘연결’을 클릭하고 화면 지침을 따르면 DSM이 설치된다.

DSM이 설치되면 자동으로 HDD가 검색되고 초기 사용 설정으로 안내된다. PC에서 하드디스크 레이드를 사용해 본적이 없다고 해도 시놀로지 나스의 설정은 아주 쉬우니 안심해도 된다. 저장소 관리자(Storage Manager)에서 할 수 있는데, 아래 사진 우측에 나온 것처럼 ‘알림’ 속 링크를 클릭해서 들어간다.

필자는 RAID를 위해 동일한 WD RED PLUS 4TB 나스 하드 2개를 사서 베이 1, 2에 설치했다. 그리고 예전부터 사용하던 Seagate BarraCuda 6TB 일반 하드를 베이 3에 넣었다. 아래 사진은 이 세개 하드가 DSM의 저장소 관리자에 등록된 모습을 보여준다.

WD 하드 2개가 Storage Pool 1으로 묶여져 Synology Hybrid RAID(SHR)라고 하는 시놀로지사 고유의 레이드 시스템으로 구동되고 있다. 그리고 따로 설치된 Seagate 하드 1개는 Storage Pool 2로 지정되었다. 여기에는 RAID가 필수가 아닌, 손실 부담이 덜한 자료를 넣을 수 있게 했다.