Posts in Category: 컴퓨터


나스 사용 위한 필수 인터넷 속도 확인 그리고 Secure Signin 설정 – Synolgy NAS 초보자용 맞춤 설명 II
모든 나스(NAS)는 인터넷 네트워크에 연결되어 기능하고, 컴퓨터 하드디스크(이하 HDD)를 기본 저장소로 삼는다. 만약 인터넷 회선 속도가 HDD의 최대 전송 속도 보다 많이 느리면 병목 현상이 발생하게 된다.
HDD 속도 측정의 기본 단위는 1초당 메가바이트(megabytes per second = MB/s)이고, 인터넷 속도는 1초당 메가비트(megabits per second = Mb/s = Mbps) 이다. 메가바이트 MB와 메가비트 Mb는 대문자 소문자 하나 차이인 걸 유의하자.
HDD 7200 RPM 모델 기준 읽기/쓰기 속도는 80~160MB/s인데, 1초당 640Mb~1280Mb인 것이다. 즉 흔하게 선전하는 ‘기가 인터넷’ 속도인 1 Gbps는 되어야 나스가 하드드라이브 속도를 잘 받아 줄 수 있다. 현재 KT 10GiGA 인터넷 서비스 외에 상용화가 거의 안 되었지만, ’10 Gbps’ 속도 랜을 쓴다면 평범한 HDD 이외에 SSD를 추가로 나스에 장착해서 Cache 용도로 쓰는게 필요해 진다.
광고로는 기가 인터넷이라고 해도 실제 속도는 500Mbps 정도인 경우가 많다. 그래서 실제 인터넷 속도를 앱을 통해 측정해보면 좋다. 자세한 측정 방법은 아래 IT 동아 기사에 나와있다.

넷플릭스나 유튜브 등과 같은 인터넷 스트리밍 방식의 온라인 서비스는 무엇보다 인터넷 속도가 빠르고 안정돼야 한다. 특히 넷플릭스는 인터넷 속도에 따라 화질을 자동 설정하기에, 4K UHD TV로 시청한다 해도 인터넷 속도가 느리면 그만한 화질을 만끽하기 어렵다. 가정(또는 사무실 등)에 연결된 인터넷 속도가 어느 정도인지 가늠하고 있어야
필자의 경우 사무실에서는 월 요금 1만원 후반대의 LGU+ ‘광랜안심’을 쓰고 있었고, 집에서는 월 요금이 3만원 넘는 KT 기가인터넷을 쓰고 있었다. 통신사 프로그램을 PC에 설치해서 각각 실제 인터넷 속도를 측정해 보았다.

(좌) LGU+ 유선인터넷 속도 측정 (우) KT 기가 인터넷 속도 측정
사진으로 확인되듯이, 저렴한 요금의 LGU+ 유선 인터넷은 평균 다운로드 속도가 100Mbps를 살짝 밑돌았고, KT 기가 인터넷은 기가(Giga)의 반절인 523Mbps 였다. 그래서 집의 KT 인터넷 회선에 나스를 연결해서 쓰기로 했다.
국내 통신사들의 기가 인터넷 속도를 실측해보면 250 Mbps에서 500 Mbps 사이인 경우가 대부분이라고 한다. 만일 이 속도가 나오지 않는다면 회선을 배분하는 라우터(Router)가 기가 대역을 지원하지 않아서 그렇거나, 랜선(Lan cable)이 오래된 규격(CAT.5e 또는 CAT.6 보다 많이 떨어지는)이어서 그럴 수 있으니 확인해 보자.
★ 시놀로지 나스 하드웨어 설치 후 처음 해야하는 것
먼저 시놀로지(Synology)사 홈페이지에 제품을 등록한다. 그러면 아래 사진에서 보이는 것처럼, 기기의 실시간 보안 상태는 어떤지, A/S 기간은 얼마나 남았는지 확인할 수 있어서 좋다.

synolgy.com 주소로 들어가서 우측 상단의 <로그인>을 클릭하고, 이어지는 화면에서 Synology Account를 생성하면 된다. 이후 제품 시리얼번호(S/N)를 등록한다.
그리고 계정을 보호하기 위해 스마트폰앱인 Synology Secure Signin을 설치한다. 그러면 아래 사진처럼 스마트폰을 통해 안전한 이중 인증을 받을 수 있게 된다.

여기까지 마치면 시놀로지 나스의 운영체제인 DSM(DiskStation Manager)을 설치할 준비가 다 된 것이다. 다음글에서 이어서 설명하도록 하겠다.


나스 왜 사야하고 어느 회사 제품을 사는가? – Synolgy NAS 초보자용 맞춤 설명 I
카모마일의원 진료실과 접수실 PC를 업그레이드 했다. 평소 즐기던 데로, CPU 메인보드 램 등 주요 부품을 주문하고 조립을 했는데, 즐겁지 않은 일이 발생했다. 윈도우 10이 깔려 있는 이전 PC에서 사용하던 구형 삼성 하드드라이브를 새 윈도우 11 컴퓨터에 연결했더니 아예 컴퓨터 부팅이 멈춰 버렸다.
하드를 빼고 컴퓨터 전원을 켜니 부팅이 잘 되었고, 고장난 하드를 외장케이스에 넣어 새 컴퓨터에 연결했더니 아래 사진 같은 결과를 얻었다.

하드웨어적으로 완전히 망가진 건 아니고 정상적으로 Basic GPT 혹은 Basic MBR 이어야 하는 파티션이 Dynamic, Offline으로 바뀌어 있었다.
인터넷 검색해보니 사용하던 HDD를 새 하드웨어 PC에 옮겨 낄 때 흔히 발생할 수 있는 오류라고 되어 있었다. 유명한 복구 소프트웨어 EaseUS Partition Master, AOMEI Dynamic Disk Manager, MiniTool Partition Wizard 를 모두 사용해 보았지만 원래 상태로 만들지 못했다. 결국 포맷 했더니 빈 디스크 사용은 되었다.
10년도 넘은 하드드라이브는 쉽게 고장날 수 있다는 걸 깨달았고, 데이터 백업의 중요성도 아울러 깨달았다. 원래 백업 용으로 6테라 시게이트(Seagate) 하드를 갖고 있었는데 제대로 사용을 못 했다. 왜냐면 메인 오피스 PC, 씽크패드 노트북, 아이맥, 맥북으로 나눠서 작업을 하는데 그 모든 자료를 하나의 6테라 외장하드에 넣고 옮겨 다니는게 힘들었기 때문이다.
결국 언제 어디서나 자료를 업로드 다운로드 할 수 있고, 고장나도 데이터 복원이 용이한 나스(NAS)를 구입하기로 했다.
★ 나스란 무엇인가? 왜 하드드라이브를 넣어서 쓰는가?
NAS는 Network Attached Storage 의 준말이다. 인터넷 네트워크에 붙여서 사용하는 저장장치인 것이다. 대기업 제공 무료 나스라고 볼 수 있는 아이클라우드, 구글드라이브, 원드라이브 등은 최대 사용 용량이 5~30기가 정도인데, 나스를 쓰면 5테라, 10테라, 30테라도 쉽게 운용할 수 있다.

Synology사 NAS의 한 베이(bay)에 하드드라이브를 장착해 넣는 모습
초고속 인터넷 회선에 붙여야 좋고, 저장장치로는 대부분 데스크탑용 하드드라이브를 사용한다. 왜 더 빠른 SSD를 놔두고 HDD를 쓰는지 의아할 수 있는데, 어차피 네트워크 속도에 제한이 있기 때문이다.
유선 인터넷(Ethernet) 속도(보통 10 Mbps, 1초당 10메가비트)보다 빠른 HDD(7200 RPM 모델 기준 읽기/쓰기 80~160MB/s, 1초당 80메가바이트 이상, 바이트는 비트의 8배)를 사용하는 거라 병목 현상이 발생하지 않는다. 그래서 나스에 NVMe SSD를 추가 설치하는 옵션이 있지만, 캐시(cache; 데이터를 미리 복사해 두는 임시 저장소. 데이터 주 저장소 간의 전송 속도를 빠르게 하기 위해 사용)용으로 쓸 뿐 메인 스토리지로 삼지 않는다. 또한 SSD가 HDD보다 기가바이트 당 가격이 5배는 비싸기 때문에 당연하기도 하다.
★ 나스의 유용한 용도들
현재 애플 공홈에서 아이폰 14 프로 맥스 128GB의 가격은 175만원, 512GB 모델은 220만원이다. 384기가에 45만원 차이이다. 대용량 사진이나 동영상 같은 미디어 파일로 꽉 차기 때문에 45만원을 더 쓴다면 차라리 그 돈으로 나스를 사는게 나을 수 있다.

개인 컴퓨터가 없이도, 스마트폰이나 태블릿만 가지고도 인터넷이 연결이 되어 있는 어느 곳에서나 자료 업로드, 다운로드가 된다. 또한 Plex라는 무료 앱이 있는데, 쉽게 말해 넷플릭스 구글포토 스포티파이 원드라이브를 다 합쳐놓은 것 같은 미디어 서버 앱이다. 나스에 올려둔 사진 음악 동영상을 카탈로그로 엮어 찾아 볼 수 있도록 했다.
필자의 경우 블로그에 관심이 많아서 나스의 웹호스팅 기능을 중요시 했다. 구글애드센스를 붙여 수익을 낼 수 있는 블로그를 만드려면 먼저 도메인을 구입하고, 그 다음에는 그걸 호스팅할 웹 서버를 알아봐야 한다. 국내 1위의 CAFE24를 이용한다면, 적은 트래픽의 사이트라도 월 5,500원에서 11,000원의 비용이 든다. 그런데 나스가 있으면 이걸 무료로 할 수 있다(물론 그 모든 웹서버 세팅을 혼자 하려면 머리가 깨질 수도 있다).
★ 어느 NAS 제품을 사야하는가?
나스에도 CPU가 있는데, PC 조립할 때 처럼 셀러론(Celeron)이면 다 보급형이라 생각할 수도 있다. 하지만 절대 그렇지 않고, 인텔 셀러론이나 생소한 리얼텍(Realtek) 제품도 인기 나스 기종에 많이 쓰인다. 어차피 나스는 네트워크 회선 속도의 한계를 받기 때문에 초고속 기가 인터넷 보다 나스 하드웨어가 빨라서 병목만 안 생기면 된다.
그래서 CPU나 RAM 사양을 보고 나스을 선택하기 보다는 미디어 파일 감상 용도로 쓸지, 사진 정리 용으로 쓸지, 아니면 기타 대용량 데이터 백업(건물 CCTV 영상 자료 몇 년분을 쌓아 놓는데도 쓰임)이나 웹호스팅을 위해 쓸지에 따라 적당한 회사, 적당한 모델이 있다는 걸 기억하자.
만일 4K UHD 같은 고화질 동영상 감상, Plex Media Server 사용이 주라면 나스 하드웨어상으로 transcoding 기능을 지원하는지 신경쓰면 좋다. 트랜스코딩은 동영상 스트리밍에서 이미 압축되어 있는 파일을 다른 형식으로 변환해서 최상 해상도로 보여주는 역할을 한다. 하드웨어 트랜스코딩을 지원하는 시놀로지(Synology)사 나스 제품은 아래 링크에서 확인할 수 있다.
https://nascompares.com/2021/03/13/plex-synology-nas-performance-guide-2021-edition/
그리고 NAS 기기 하나로는 아무 것도 못하고 나스용 하드드라이브를 사서 장착해야(일반 데스크탑용 HDD도 사용 가능, 하지만 안정성 면에서 약점) 쓸 수 있다는걸 생각하자. 현재 하드드라이브 중 가성비가 제일 좋은 8테라로 용량이 충분하다면 싱글베이로 가도 된다. 계속 대용량 자료를 추가할 생각이고 RAID 기능으로 인한 백업 안정성도 살린다면 2베이, 4베이, 8베이 제품을 생각하자.
필자는 믿을 만한 해외 매체인 PCMagine의 아래 링크 기사를 참조하고 국내 판매가격도 고려해서, 대만 Synology사 DiskStation DS923+ 를 구매했다.

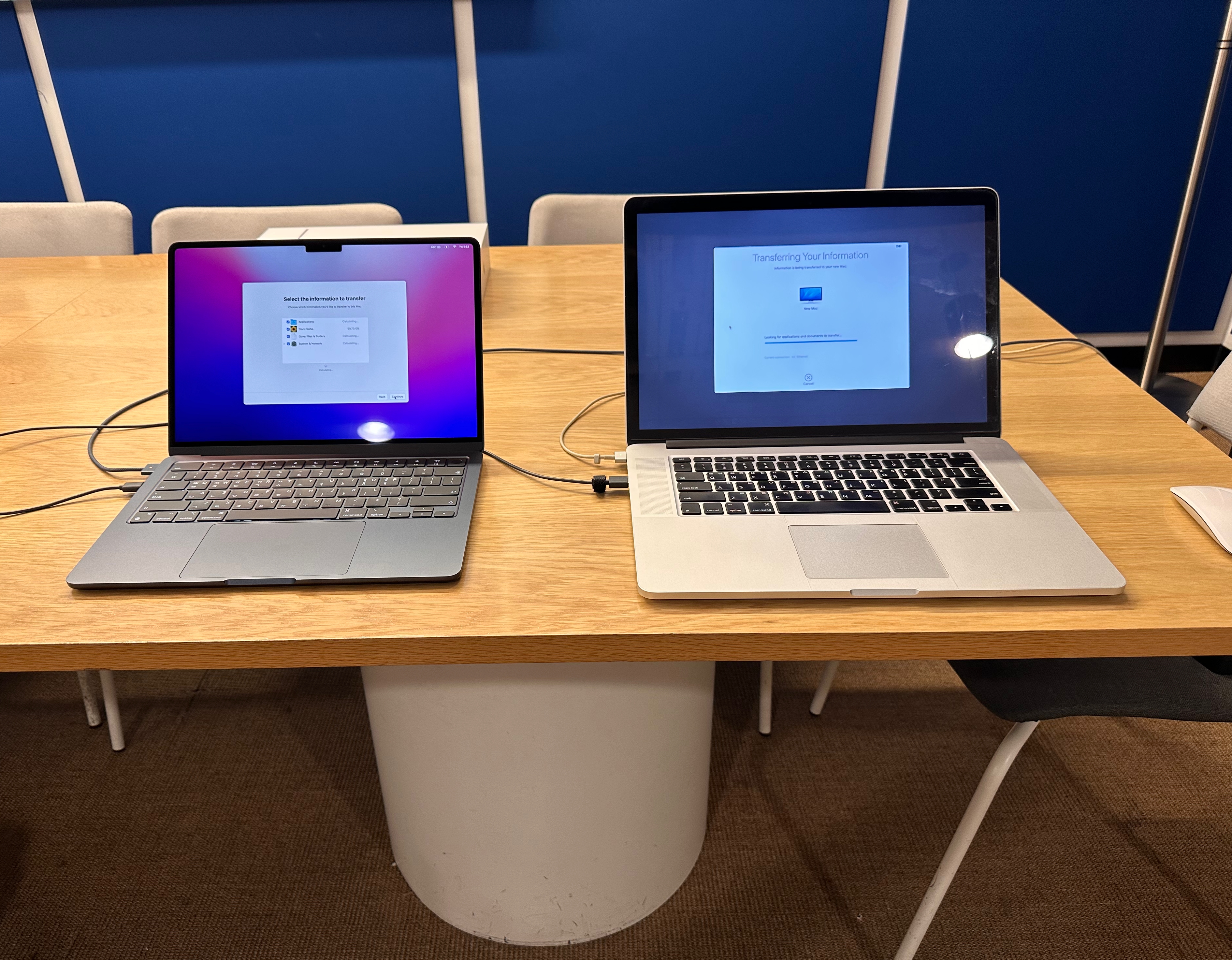

새 맥북으로 바꾸고 필수 작업 3개 – 데이터 마이그레이션, 한영키 설정 Karabiner, 터치패드 최적화 BetterTouchTool
2012년 처음 나왔던 맥북 프로 레티나는 Intel i7 CPU, 8G RAM, 256G SSD(MC975*/A)에 출시가 289만원이었다. 필자는 이걸 중고로 사서 10년 정도 잘 썼다. 파이널컷프로 동영상 편집이 약간 느리지만 되는 사양이다.
이번에 처음으로 애플 실리콘(애플 자체 설계의 ARM 기반 CPU GPU 통합의 SoC; System on Chip) M2 맥북 에어를 샀는데 가격은 136만원이었다. 인텔 MacBook Pro에서나 돌아가던 어플리케이션이 M2 MacBook Air로 다 되었다.
삼성도 ARM과 AMD의 라이센스를 구매해서 자체 AP(Application Processor = SoC)인 엑시노스를 생산하고 있고, 미국 정부가 가장 경계하는 IT 업체라 할 수 있는 중국의 화웨이도 자회사 하이실리콘을 통해 기린(Kirin)이라는 자체 프로세서를 개발했다. 이들이 향후 애플 실리콘에 비견될 만큼 성능 향상을 이룰지, 그로인해 전체 산업이 어떻게 변할지 보는 것도 흥미로울 둣 하다.
★ 맥북을 새로 샀을 때 처음 해야하는 작업 – 마이그레이션
구 맥북에서 새 맥북으로 데이터를 모두 옮겨야 하는데, Mac OS에 기본으로 설치되어 있는 <마이그레이션 지원>을 이용하면 된다.

마이그레이션 지원 프로그램 화면
<응용 프로그램>으로 가서 <유틸리티> 폴더를 클릭해 들어가면 <마이그레이션 지원>이 보인다. 새 맥북과 구 맥북을 같은 Wifi 네트워크에 두거나, USB나 썬더볼트 케이블로 연결하고 마이그레이션을 시작하면 된다.
구 맥북에서 <다른 Mac으로> 옵션을 선택, 새 맥북에서는 전송 받을 구 맥북 이름을 클릭하고 보안 코드 확인 후 진행한다. 말로 들으면 복잡하지만 실제로 해보면 간단하다. 아래에 동영상으로 설명 해두었다.
★ 맥북을 새로 샀을 때 두번째로 해야하는 작업 – Karabiner-Elements 설치, 한영키 설정
맥북 키보드에는 한영키가 따로 없다. Command + Space를 누르면 되지만 윈도우 운영체제에 익숙한 사람에게는 꽤 불편하다. 그래서 보통 무료 앱인 Karabiner-Elements를 설치해서 한영키를 설정한다.
상기 링크로 들어가면 .dmg 확장자의 애플 디스크 이미지 파일을 다운받을 수 있다. 이렇게 인터넷 다운로드로 설치(앱스토어 구매가 아닌)하는 프로그램은 <마이그레이션 지원>으로 옮겨지지 않는다. 그래서 새 맥북을 사면 새로 다운받아 설치해야 한다.

빨간 네모 안의 버튼을 클릭해서 다운로드 받은 후 설치
Karabiner-Elements 프로그램 설치 후 권한 설정을 해달라는 요청을 받는다. 아래 사진과 하단 설명을 보고 따라하면 어렵지 않다.

<보안 및 개인 정보 보호> 창에서 좌측 하단의 자물쇠 표시를 클릭, 비밀번호를 입력하고 Karabiner 관련 앱들의 권한에 체크를 해줌

<보안 및 개인 정보 보호> 창 <일반> 탭 하단에서 App Store 및 확인된 개발자에 체크

상기 두 단계 설정으로도 안 된다면 관련 드라이버를 Deactivation 후 재부팅, 다시 Activate 해주면 됨
이렇게 설정을 마치고 Karabiner 앱을 실행한다. 최상단 작업표시줄에 새로 생긴 ‘등산배낭 자물쇠’ 모양의 Karabiner 아이콘을 클릭하고 Settings로 들어간다.

상기 사진대로, Simple Modifications – For all devices – Apple Internal Keyboard / Trackpad에서 +Add item을 눌러서 필수 설정을 추가한다.
한영키 설정을 위해서는 좌측 드롭다운 메뉴에서 Modifier keys 범주로 들어가서 right_command 선택, 우측 드롭다운 메뉴에서 Function keys로 들어가 f13을 선택한다.
이렇게 하면 PC 키보드에서 한영키와 동일한 위치의 맥북 키 right_command가 f13의 역할을 하게 된다. 이제 f13을 한영키 기능을 하게 만들면 된다.

상기 사진 처럼 시스템 환경설정 – 키보드 – 단축키 – 입력소스로 타고 들어간다. <입력 메뉴에서 다음 소스 선택>을 F13으로 지정하면 우측 Command 키가 한영키로 작동하게 된다.
★ 맥북을 새로 샀을 때 세번째로 해야하는 작업 – BetterTouchTool 설치, 트랙패드 기능 최적화
BetterTouchTool(이하 BTT)은 인터넷으로 다운 받아 설치하는 앱이다. 역시나 <마이그레이션 지원>으로 옮겨지지 않기 때문에 맥북을 바꾸면 새로 깔아줘야 한다.
BTT는 윈도우 노트북에 비해 크기가 배는 될 것 같은 맥북 트랙패드에 유용한 제스처 기능을 제공한다. 맥월드 리뷰에서 별 다섯개 만점 받을 정도로, 전문가 사이에서도 최고 필수 프로그램으로 추천되고 있다.
https://www.macworld.com/article/551700/mac-gems-bettertouchtool-review.html
필자도 윈도우 노트북을 쓸 때는 로지텍 마우스만으로 기능이 충분했기 때문에 트랙패드를 거의 안 썼다. 하지만 맥북을 쓰면서 BTT를 안 쓰고 트랙패드 활용을 안 하는 건, 맥북 최고 장점 하나를 버리는 거라 할 수 있다.

BetterTouchTool 설정 예시. 트랙패드의 특정 지점을 탭해서 윈도우 크기를 조정하거나 화면을 끄거나 할 수 있음
필자는 사파리(Safari)나 파인더(Finder), 파이널컷프로(FinalCutPro) 작업 창을 손가락 탭으로 좌측 반절, 우측 반절, 최대화로 이동시키며 쓴다. 트랙패드 뿐 아니라 애플 매직마우스에도 제스처 설정을 할 수 있다. 아래 간단한 동영상을 올려 두었다.
BTT는 예전에 무료였지만 현재는 10달러 정도 가격 유료로 바뀌었다. 다만 기존 무료 사용자는 유료화 이전 마지막 버전 BTT를 설치해서 쓸 수 있다. 이래 링크로 들어가면 해당 옵션을 찾을 수 있으니 참고 바란다.
https://www.macupdate.com/app/mac/32953/bettertouchtool/download
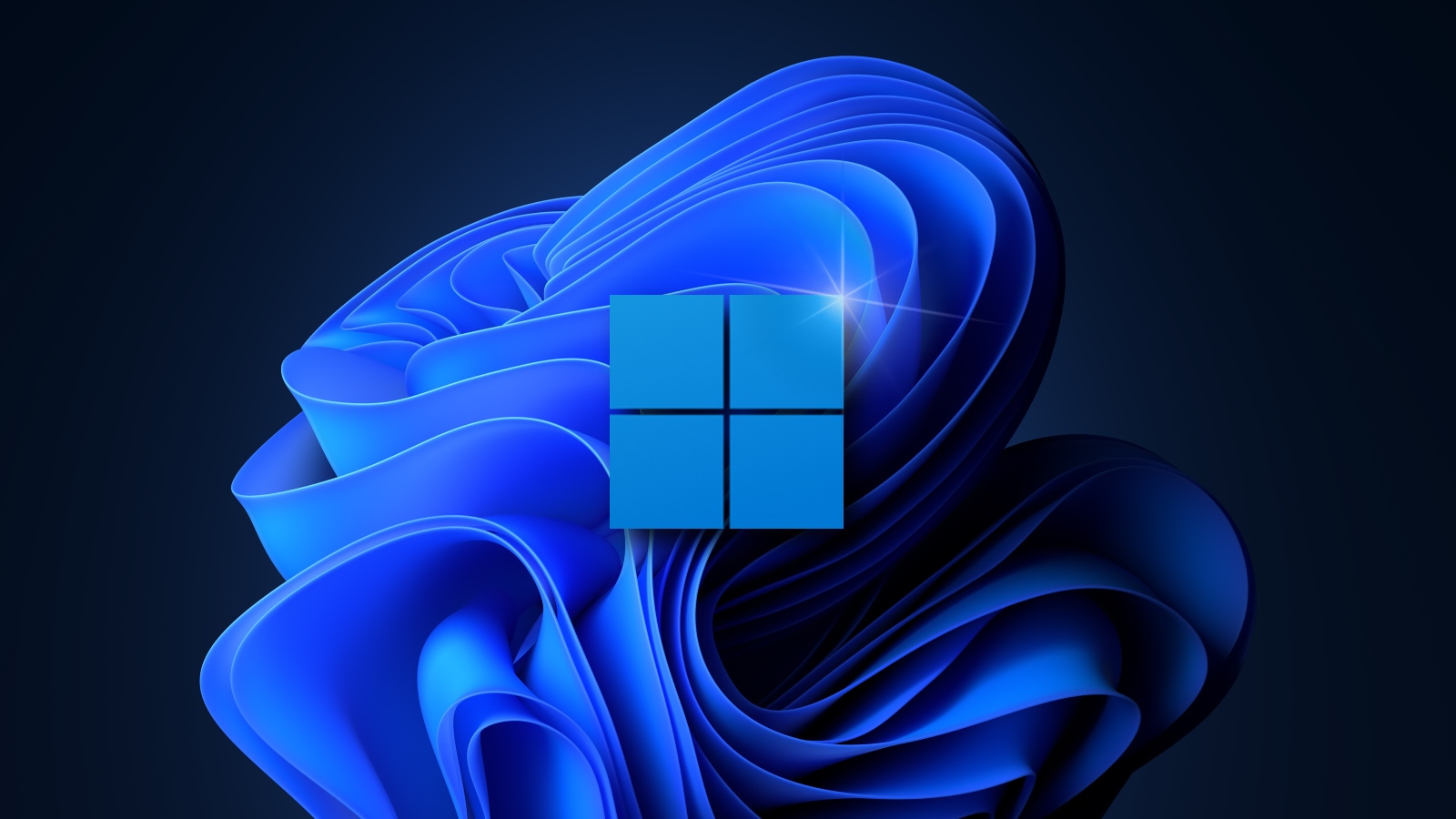

영문 윈도우 11 한글 쓰기 – 언어팩 설치, 글자 깨짐 해결, 한영키 설정
노트북을 해외직구하면 보통 영문 버전의 윈도우 11이 설치되어 있다.영문 윈도우 11에서 한글을 완벽하게 사용하려면 네 단계의 작업이 필요하다. 1) 언어팩만 설치해서 다 된다면 참 좋았을 텐데(아이폰이나 안드로이드처럼), 거기에다 2) 하드웨어 키보드에 맞게 레이아웃 옵션을 선택하고, 3) 한글 입력기 에디터(Microsoft IME)를 설치하고, 끝으로 4) UI(User Interface) 변경과 유니코드 지원않는 프로그램 한글 설정까지 해야 한다. 이 모든 단계를 끝내야 윈도우 프로그램 내 메뉴 표시와 입력도 한글로 되고, 한영키도 제대로 작동하게 된다.
1. 언어팩 설치
윈도우 버튼 + I 를 눌러서 [Settings]로 들어간다. [Time & language]를 클릭하면 우측에 나타나는 옵션 중에 [Language & region]을 누른다. 그러면 아래 사진과 같은 화면이 보일 것이다. 빨간 동그라미 1번 표시에 있는 [Add a language]를 선택해서 한국어(‘Korean’으로 검색)를 설치한다.

빨간 동그라미 2번의 점점점 표시를 누르면 ‘Language options’를 선택할 수 있고, 이어지는 창에 [Language feature]가 보이는데, Language pack, Basic typing 항목까지를 설치하면 기본적 윈도우 사용에 문제가 없다. 태블릿 필기를 많이 하거나, 음성 인식 비서를 자주 쓴다면 Handwriting과 Speech 항목까지 설치하자.
2. 하드웨어 키보드 레이아웃 맞추기
윈도우 버튼 + I 를 눌러서 [Settings] [Time & language] [Language & region]으로 이동한다. 1단계에서 설치한 ‘Korean’ 언어팩에 있는 점 세개 표시를 클릭 후 나타나는 [Language opions]로 들어간다(아래 사진 참조).

펼쳐지는 화면에 큰 범주 [Language features]와 [Keyboards]가 있다. [Keyboards]내의 ‘Change layout’ 버튼을 클릭하면 옵션을 변경할 수 있다.
기본으로 ‘Korean keyboard(101 key) Type 1’이 선택되어 있다. 하지만 별도 한영키가 있는 한글 하드웨어 키보드의 경우 아래 사진의 ‘Korean keyboard (103/106 key) 레이아웃을 선택해야 문제가 없다.

필자는 75키의 기계식 영문 키보드를 쓰고 있는데, 우측 Alt를 한영키로 삼는 ‘Korean keyboard (101 key) Type 1’으로 했더니 잘 작동하였다.
3. 한글 입력기 설정
여기까지 끝내도 한영전환키는 잘 작동하지 않는다. Microsoft IME(Input Method Editor; 마이크로소프트사 개발의 입력 도구 편집기) 설정이 안 되었기 때문이다. 한영키는 입력 도구들 사이를 Toggle(왔다 갔다)하는 건데, 한글 입력 도구가 생성 안 되었으면 한영키도 안 먹는다.
아래 사진의 설정 화면처럼 ‘Installed keyboards’의 ‘Add a keyboard’를 클릭해 나타나는 ‘Microsoft IME’가 보이지 않는다면 눌러서 설치한다.

4. 윈도우 및 서브 프로그램에서 한글을 기본 디스플레이 언어로 만들기
3단계까지 마치면 영문 윈도우에서 한영키를 써서 한글을 입력하는데 문제가 없어진다. 하지만 윈도우 메뉴가 당연히 영문으로 되어 있고, 기본 메뉴가 한글로 표시된 프로그램을 설치하면 글자가 깨져보이는 현상이 나타난다. 그래서 아래와 같은 작업을 해주는 게 좋다.
먼저 아래 사진의 [Settings] 창에서 [Window display language]를 ‘한국어’로 바꾼다.

그 다음 아래 사진처럼 [기본 언어 설정] [국가 또는 지역] 창으로 이동한다. ‘관리자 옵션’ 탭의 ‘시스템 로캘 변경’을 클릭하면 나타나는 [지역 설정] 창에서 ‘현재 시스템 로캘’을 ‘한국어(대한민국)’으로 설정한다. 이렇게 까지 하면 영문 윈도우 11을 한글 윈도우 11과 똑같이 아무 불편 없이 사용할 수 있게 된다.



DIY 기계식 알루미늄 키보드 소개 – Wuque Studio Mammoth75
일을 하다보면 하루에 컴퓨터 키보드를 만지는 시간이 순수 3시간 이상은 된다. 이렇게 손 가까이 있는 기기를 재밌고 기분좋게 만드는 방법이 있다. 바로 기계식 키보드 DIY인데, 처음 시도하고 성공해서 글을 올리게 되었다.

(상) 일본 Topre사 REALFORCE 키보드 (하) 일본 PFU사 해피해킹 키보드
위 사진에 보이는 고가의 완제품 키보드는 오랫동안 컴퓨터 매니아의 맘 설렘 대상이 되어왔다. 리얼포스와 해피해킹 외에도 국내의 레오폴드(Leopold) 키보드, 중국의 바밀로(Varmilo) 키보드도 해외 하드웨어 리뷰 사이트에서 일본 회사들 못지 않은 좋은 평점을 받고 있다.
이런 기기들을 구입하려면 기본 20~50만원 정도의 돈이 들어간다. 하지만 그 돈이면 완성품이 도착한다는 장점이 있다… 커스텀 키보드는 온 걸 또 조립해야 한다.
커스텀 DIY 키보드는 용어대로 내 맘대로 하는 거라 가격이 천차 만별이다. 고급 DIY Kit(키캡과 키스위치만 있으면 완성품 조립이 되는)는 150~500달러 정도 가격으로 해외직구, 키캡 고급제품은 120~190달러 해외직구, 키스위치는 가장 많이 쓰이는 체리사 제품을 국내 구매로 4~7만원이면 키보드 한 개 분(스위치 70~120개 사용)을 살 수 있다.
아래에 DIY 키보드를 구매하기 전에 꼭 알아야하는 용어를 정리해 보았다.
1. 스테빌라이저(stabilizer)
스페이스바나 쉬프트 같은 기다란 키를 안정적으로 받쳐주는 하부 구조물. 작은 기본 단위 키들은 이게 필요 없다. 스테빌라이저를 따로 안 사도 기본 DIY Kit에 딸려 오는 경우도 있다.

2. 키보드 스위치(keyboard switch)
기계식 키보드의 찰랑거리는 타건감을 내주는 장치. 독일 체리(Cherry)사 제품이 범용하게 사용된다. 리얼포스나 해피해킹 키보드에는 토프레사 무접점 스위치가 사용되기 때문에 체리와 호환이 안 된다.

(상) 개별 스위치가 흩어져 있는 모습 (하) 키보드 키트에 스위치가 간간히 장착된 모습(흰색). 스테빌라이저도 스페이스바 포함 긴 키에 설치가 되어있다(검은색).
3. 키캡(Keycap)
문자나 특수기호가 각인되어 있는 키 겉 뚜껑. 아래 사진의 GMK사 Honeywell 키캡 세트는 가격이 189 달러로 고급 기계식 키보드 완제품보다 더 비싸다.

필자는 Tom’s Hardware라는 저명한 리뷰 사이트(하드웨어 부문 미국 5위, similarweb.com 2023년 1월 기준)에서 Wuque사의 Mammoth75라는 기기를 보고 구매를 결심했다. 디자인이 너무 맘에 들어서 조립의 귀찮음과 Groupbuy라는 시간 지체(주문 결제 후 8달 기다려야 함)를 모두 감수했다. 현 시점에서 이 제품을 구매하려면 국내 펀키스 사이트(https://funkeys.co.kr/)를 이용하면 된다. 다만 가격은 Groupbuy 때보다 당연히 비싸다. 아래는 Wuque Studio 홈페이지 사진들을 갈무리 한 것이다.

막상 DIY Kit가 도착하자 조립이 까마득하게 느껴졌지만 실제로는 별로 힘들지 않았다. 아래의 유튜브 링크만 참고하니 되었다.
조립에 필요한 스테빌라이저 윤활액은 추천에 따라 Krytox 205g0를 구매했고, 붓은 00과 000 사이즈의 paint brush를 검색해서 샀다. 그외에 따로 구입한 공구는 없었다. 초보자이지만 총 조립시간은 3~4시간 정도 되었다.
마지막으로 Mammoth75 키보드를 애플 아이패드와 아이맥에 연결해서 사용하는 동영상을 올려보았다. 윈도우 컴퓨터에 기본으로 동작하는 키보드이지만, 별도의 조작 없이 USB 케이블 연결만으로 기본적인 기능은 다 되었다.


숫자 키패드 Lenovo USB Numeric Keypad Gen II – Mac OS 호환, 키감, 사용 장면, 10% 할인 구매법
애플 맥북이나 레노버 씽크패드 X1 Carbon, 델 XPS 같이 인기있는 플래그십 노트북들은 모두 별도 숫자키 모음이 없는 키보드를 채택하고 있다. 이들 키보드로 엑셀 같은 프로그램을 쓰면 꽤 불편해진다. 그래서 별도 숫자 키패드를 사서 쓰게 되는데, 이것도 선택지가 아주 다양하다.
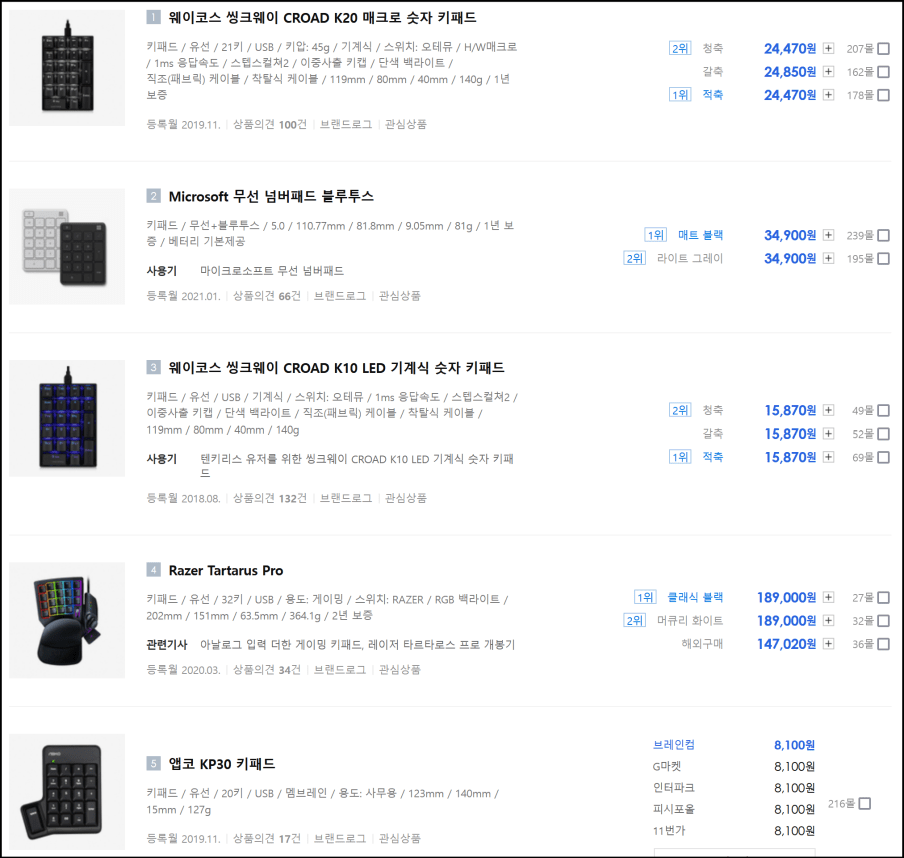
상기 사진은 가격비교사이트 다나와의 키패드 제품 인기 순위를 보여준다. 기계식 스위치 키패드도 있고, 블루투스 연결 넘버패드 그리고 1만원 이하 멤브레인형 제품도 있다.
극단적으로 비싼 키패드의 좋은 예로는 Wuque Studio 제작 기계식 커스텀 제작 키트인 Mammoth20가 있다(아래 사진 참조). 숫자 키캡들과 키스위치(키에 반발력을 주는 기계 장치)들이 포함되지 않은 조립용 세트임에도 가격이 13만원을 상회한다. 키캡와 스위치를 따로 사서 완성품을 만드는데는 최소 16만원이 넘게 든다.
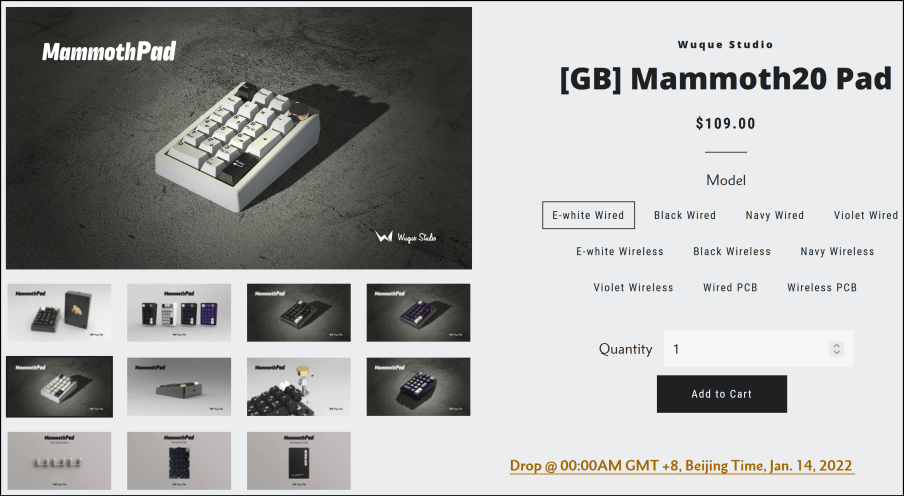
★Lenovo USB Numeric Keypad 구매기
씽크패드 X1 Carbon의 디자인과 어울리고 쓰기 편한 키패드는 먼저 Lenovo Go wireless Numeric Keypad가 있었다.

USB-C 충전이 되고, 가위식 키보드 스위치로 씽크패드와 비슷한 좋은 키감이 기대된다. 하지만 전용 USB 수신기 연결(블루투스 없음)에, 가격이 5만 5천원이 넘기 때문에 망설여졌다. 이 가격이면 104키 풀사이즈 보급형 기계식 키보드를 살 수도 있다.
그래서 더 저렴한 유선 모델, 레노버 USB 숫자 키패드 2세대를 선택했다. 레노버 공식홈페이지에서 가격은 2만 2천원 가량이다. 필자는 레노버 프로 계정이 있어서 10% 할인된 가격인 20,520원에 구매할 수 있었다.
다만 레노버 공홈 주문은 중국 본토에서 생산되어 오는 거라 결제 후 받는데 대략 2주가 걸렸다.
★Lenovo USB Numeric Keypad 사용기
키감은 씽크패드 카본의 키보드처럼 쫀득하지 않고 밋밋한 편이다. 하지만 거슬리는 정도는 아니고 디자인 일체감이 좋고, 제품 마감도 훌륭했다. 아래 동영상에 구체적 사용기를 올려두었다. 아이맥 같은 Mac OS 기기에도 호환 되는게 특징이다.
