Posts in Category: 컴퓨터


숫자 키패드 Lenovo USB Numeric Keypad Gen II – Mac OS 호환, 키감, 사용 장면, 10% 할인 구매법
애플 맥북이나 레노버 씽크패드 X1 Carbon, 델 XPS 같이 인기있는 플래그십 노트북들은 모두 별도 숫자키 모음이 없는 키보드를 채택하고 있다. 이들 키보드로 엑셀 같은 프로그램을 쓰면 꽤 불편해진다. 그래서 별도 숫자 키패드를 사서 쓰게 되는데, 이것도 선택지가 아주 다양하다.
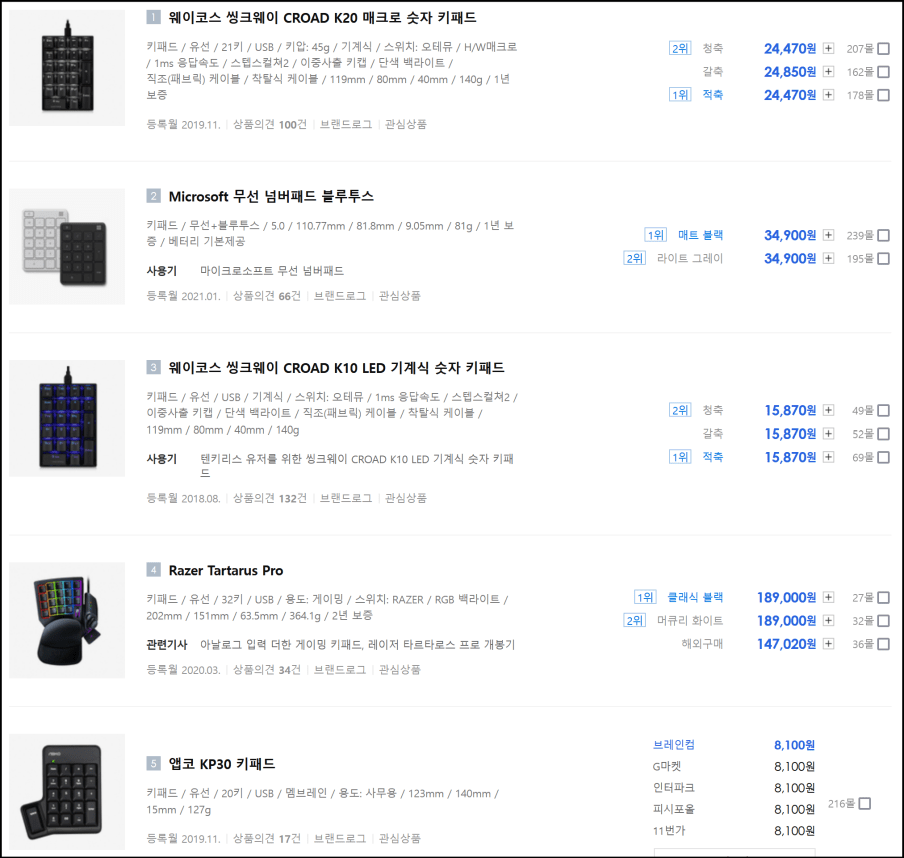
상기 사진은 가격비교사이트 다나와의 키패드 제품 인기 순위를 보여준다. 기계식 스위치 키패드도 있고, 블루투스 연결 넘버패드 그리고 1만원 이하 멤브레인형 제품도 있다.
극단적으로 비싼 키패드의 좋은 예로는 Wuque Studio 제작 기계식 커스텀 제작 키트인 Mammoth20가 있다(아래 사진 참조). 숫자 키캡들과 키스위치(키에 반발력을 주는 기계 장치)들이 포함되지 않은 조립용 세트임에도 가격이 13만원을 상회한다. 키캡와 스위치를 따로 사서 완성품을 만드는데는 최소 16만원이 넘게 든다.
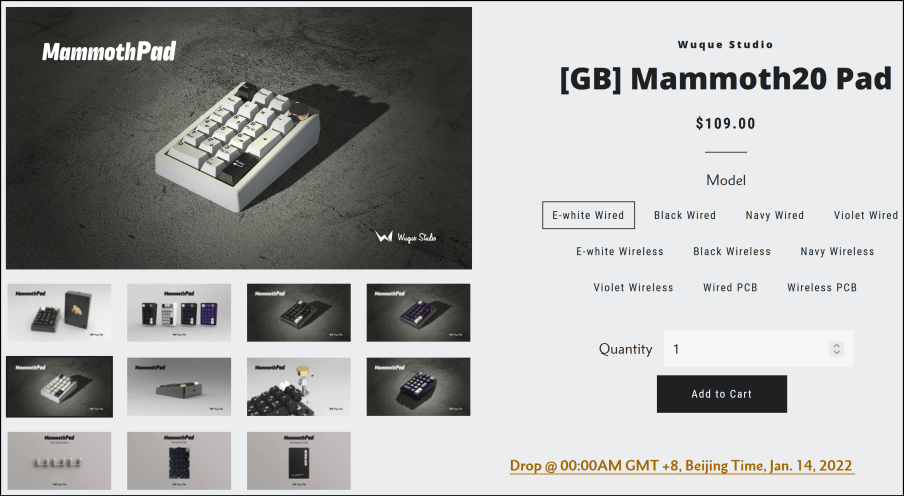
★Lenovo USB Numeric Keypad 구매기
씽크패드 X1 Carbon의 디자인과 어울리고 쓰기 편한 키패드는 먼저 Lenovo Go wireless Numeric Keypad가 있었다.

USB-C 충전이 되고, 가위식 키보드 스위치로 씽크패드와 비슷한 좋은 키감이 기대된다. 하지만 전용 USB 수신기 연결(블루투스 없음)에, 가격이 5만 5천원이 넘기 때문에 망설여졌다. 이 가격이면 104키 풀사이즈 보급형 기계식 키보드를 살 수도 있다.
그래서 더 저렴한 유선 모델, 레노버 USB 숫자 키패드 2세대를 선택했다. 레노버 공식홈페이지에서 가격은 2만 2천원 가량이다. 필자는 레노버 프로 계정이 있어서 10% 할인된 가격인 20,520원에 구매할 수 있었다.
다만 레노버 공홈 주문은 중국 본토에서 생산되어 오는 거라 결제 후 받는데 대략 2주가 걸렸다.
★Lenovo USB Numeric Keypad 사용기
키감은 씽크패드 카본의 키보드처럼 쫀득하지 않고 밋밋한 편이다. 하지만 거슬리는 정도는 아니고 디자인 일체감이 좋고, 제품 마감도 훌륭했다. 아래 동영상에 구체적 사용기를 올려두었다. 아이맥 같은 Mac OS 기기에도 호환 되는게 특징이다.


HP Z27K G3 4K 모니터 – 무광 알루미늄 디자인, 애플 맥북 연결해서 65W 충전, 유선인터넷 사용
회사 사무용 모니터를 여러 회사 것을 구입했었다. 델이나 HP, AOC 사의 모니터들이 구입해 써 보니 가성비가 좋다고 느꼈다.
개인용 컴퓨터 모니터는 일본 에이조(EIZO) 제품을 오래 전에 사서 사용했는데 반할 정도로 좋았다. 하지만 가격이 기본 2백만원 정도 하는 브랜드라 최근에는 꿈도 안 꾸고 있다.
업무용 모니터 해상도는 Full HD(1920×1080)만 썼었는데, 5K(5120×2880) 아이맥 화면을 보다, 4K+(3840×2400) 씽크패드 X1 카본 화면 보다, PC 모니터를 보니 글자가 너무 투박해 보였다.
그래서 지난 블랙프라이데이 세일을 노려서 4K 모니터를 찾았는데, 해외직구보다 저렴한 국내 정품 HP Z 시리즈 모니터를 찾아 구입했다.

기종 선택에는 New York Times 산하의 Wirecutter라는 믿을만한 리뷰 웹사이트 기사의 영향을 받았다. 최고의 4K 모니터를 소개하는 글에서 HP Z27K G3는 2등 평가를 받았다. 1위 제품은 Dell P2721Q 였는데 30만원은 더 비싸서 제외했다.
무광 알루미늄 재질에 본체도 받침대도 아주 슬림한 네모 디자인이다.

HP Z27K G3 4K Monitor
액정을 제외한 후면 판과 프레임 모두 알루미늄 인데, 애플 맥북 프로 스페이스블랙과 재질, 감촉이 유사하다. 모니터 색감도 화사하고 정교한 폰트를 느낄 수 있었다.

창을 좌우 두개 띄워도 공간이 남아 보이는 HP Z27K G3 4K 모니터 화면
이제까지 쓰던 모니터들과 차이는 스마트기기와 연결에 최적화되었다는 것이었다. 모니터 후면에 USB-C 단자가 있는데 그걸 통해 썬더볼트(혹은 DP Alt Mode USB-C) 지원 노트북을 연결할 수 있다. 그러면 65W 고속충전(HP 노트북은 100W까지)이 되고, 노트북에서 유선 인터넷까지 사용할 수 있다. 아래 동영상에 연결법을 설명해 두었다.
1) 인터넷 공유기에서 나오는 이더넷 케이블을 모니터 후면 유선인터넷 단자(RJ-45)에 연결
2) 모니터와 노트북/데스크탑을 전용 USB-C 케이블로 연결(썬더볼트 혹은 DP Alt Mode 지원, HP Z27K 모니터에 기본 부속품으로 포함되어 있음)
이렇게 하면 맥북 같이 외부 연결 포트가 썬더볼트 밖에 없는 기기에서 유선인터넷 라우터 겸용 세컨 모니터로 쓸 수 있다. 앞으로는 사무용 모니터도 프리미엄 라인은 이런 기능 추세를 따르지 않을 까 한다(4K 고해상도 + 스마트기기 연결성).


아이맥 27인치 하나로 유튜브 동영상 찍고 올리기 – FHD 1080p 페이스타임 카메라와 스튜디오 수준 마이크 내장
2020년 출시 27인치 애플 아이맥은 처음으로 1080p 페이스타임 카메라, 즉 Full HD 해상도의 웹캠을 지원했다. 게다가 애플이 스튜디오 수준이라고 광고한 마이크(three-mic array)도 내장되어 있다. 그래서 아이맥을 거치대 위에 놓고 전면 카메라와 내장 마이크로 동영상 녹화를 하면, 그걸 바로 유튜브 방송 원본 파일로 삼을 수 있다.

웅장한 아이맥 앞에 앉아서 웹캠(페이스타임 카메라)으로 찍으면 좋은 영상 품질을 얻음
전문 유튜버의 경우 촬영용 카메라는 Canon이나 Sony사의 DSLR 혹은 Mirrorless 급을 쓰는데, 카메라 기기값만 보통 100만원을 훌쩍 넘는다.
마이크는 DSLR 카메라에 연결하는 외장 마이크 아니면, 소니 블루투스 마이크 20만원 넘는 거 혹은 콘덴서 마이크(최근에는 USB-C 규격으로도 많이 나옴)를 쓴다.

(위) 소니 블루투스 마이크 (좌측아래) 캐논 카메라와 RODE 마이크 (우측아래) 아포지 콘덴서 마이크
그런데 아이맥은 본체 하나면 있으면 괜찮게 보정되어 나오는 페이스타임 FHD 카메라의 영상과 다른 일체형 PC 보다 훨씬 뛰어난 수준의 마이크의 녹음 음성을 얻을 수 있다. 아이맥으로 찍고 그대로 파이널컷프로로 편집해서 올린 유튜브 동영상이 20개도 넘는데 만족스러웠다.
https://https://www.youtube.com/c/카모마일클리닉/videos
게다가 아이맥 큰 화면에 내가 찍히는 모습이 보여서 표정 관리할 수 있고, 방송 대본을 노트앱에 띄워서 보면서 읽으니 프롬프터 없이도 편했다. 아래에 거치대와 어떤 앱을 사용했는지 설명한 동영상을 올려두었다.
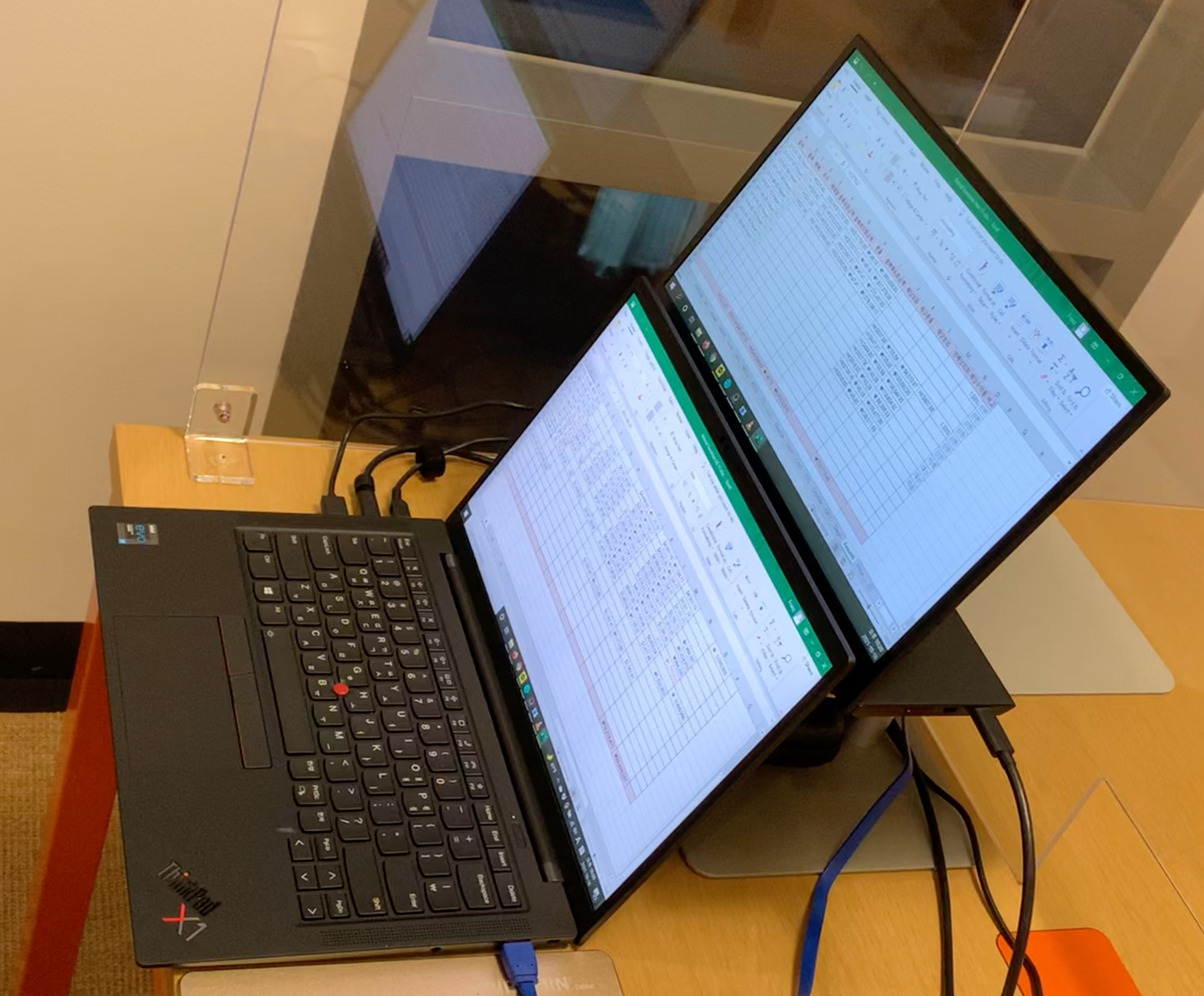

ThinkPad X1 Carbon과 ThinkVision M14 – 최고의 사무용 노트북과 휴대용 모니터
스마트폰이 아직 존재하지 않았던 필자의 고등학생 시절 최고의 휴대용 음향기기는 소니 워크맨와 디스크맨이었다. 영원히 인기 있을 것 같던 소니 워크맨도 애플 아이팟이 나오며 아성이 깨졌다. 아이팟은 아이팟 터치에 이어 아이폰으로 진화했고, 이제 출근길에 음악을 스마트폰이 아닌 워크맨이나 MP3 플레이어로 듣는 사람은 아무도 없다.
소니 워크맨은 1978년 처음 출시되었고 2015년 단종되었으니 38년간 존속했다. 애플 아이팟은 2001년 출시, 2017년 사실상 단종되어서 17년간 존재했다. 이걸 보면 첨단 기술을 가진 온갖 다국적 기업이 격돌하는 전자기기 시장에서 단일 브랜드로 장수하기가 얼마나 어려운지 알 수 있다.
필자가 좋아하는 씽크패드(ThinkPad) 노트북은 2021년 현재까지 29년간 장수하고 있다. 1992년 미국 IBM사가 출시한 후, 2005년 중국 레노버(Lenovo)사에 인수되는 우여곡절이 있었지만, 기기 연구 개발은 변함없이 일본의 야마토 연구소(Yamato Labs)라는 곳에서 하기 때문에 브랜드 명성을 유지할 수 있었다. 아래 사진은 씽크패드 20주년 기념으로 레노버사가 제작한 연표이다.

씽크패드 노트북은 멀티미디어 작업에 장점이 있는 애플 맥북과 달리 사무용으로 특화되어 있다. 대표 울트라북 모델인 ThinkPad X1 Carbon 9세대는 미국의 저명한 IT 매체인 PC Magazine 리뷰에서 Dell사의 Latitude 7420이나 Apple MacBook Pro 16-inch를 제치고 4.5점으로 최고 평점(Outstanding)을 받기도 했다.

1. 씽크패드 X1 Carbon 9세대 사양 선택과 구매 방법
씽크패드는 애플 맥북 처럼 공식 홈페이지에서 사는 게 가격이나 옵션 선택, AS 면에서 좋을 때가 많다. 레노버 공홈에서는 할인 쿠폰을 기본으로 주는데, X1 카본 9세대의 경우 보통은 14%, 아주 좋을 때는 20%정도의 쿠폰을 얻을 수 있다.
현재는 씽크패드 29주년 세일을 하고 있어서 좋은 할인 쿠폰 구하기 좋은 시점이다. 추후 블랙프라이데이나 연말 때에도 특별 쿠폰이 잘 나온다. 이런 할인 쿠폰들을 잘 챙기면 다른 온라인 마켓에서보다 확실히 싸게 살 수 있다.
공홈에서는 컴퓨터 스펙을 자세히 선택할 수 있는 커스텀 PC도 주문할 수 있는데, 주문 후 배송완료까지 길게는 2달 걸려서 추천하지 않는다. 필자도 X1 Carbon 커스텀 주문했다가 3주 만에 취소하고, 대신 당일 출고 제품을 사서 이틀 만에 받았다.
X1 카본은 램 업그레이드가 불가능하기 때문에(램이 납땜 처리로 붙어있음), 주문할 때 16기가 이상을 고려하는 게 좋다. 스크린 해상도는 4K UHD+와 FHD+가 있는데, 사무 작업 위주로 하고 배터리 사용기간이 중요하다면 FHD+를, 세밀한 멀티미디어 작업을 좋아한다면 4K UHD+를 선택하면 된다.
공식홈페이지 구매의 또 다른 장점은 AS 기간이다. 다른 오픈마켓에서 사면 무료 AS 기간이 1년인데, 공홈에서는 3년 AS 제품도 종종 찾을 수 있다.
2. ThinkVision M14와 씽크패드 카본 9세대 같이 쓰기
씽크비전 M14는 썬더볼트나 DP Alt Mode를 지원하는 USB-C에 연결해서 쓰는 휴대용 모니터이다. 디자인이 슬림하고 이미지 퀄리티 면에서 특장점이 있어서 PC Magazine 리뷰에서도 타사 제품과 함께 공동 최고 점수를 받았다.

씽크패드 X1 카본과 같이 쓰면, 두 기기 스크린 크기가 14인치로 같기 때문에 잘 어울린다. 필자는 알리익스프레스에서 “Nillkin Monitor Stand Riser for Desk”라는 걸 사서 올려두고 썼는데, 엑셀창을 상하로 띄우고 일을 하니 편해서 좋았다.

씽크패드 X1 카본과 씽크비전 M14 모두 두께가 얇은 편이어서, 14인치용 레노버 노트북 슬리브(Lenovo Select 35.6cm)에 같이 쏙 들어간다. 이걸 공유 오피스에 들고 다니며 썼는데 덕분에 지겨운 사무작업도 즐거워지는 느낌이었다. 아래 구체적 사용 장면과 슬리브로 들고 다니는 모습을 올려 두었다.


정품 토너 안 쓰다 망가진 프린터 교체기 – 최저 장당 인쇄 비용 흑백 레이저 프린터 브라더 HL-L5200DW 소개
카모마일 의원에서는 하루에 50에서 100장 정도 흑백 A4 용지 인쇄를 한다. 환자 처방전, 실비 보험 서류, 의원 행정 서류 등이다. 5년 전 개원 당시, 흑백레이저 복합기 가성비 최강이라고 기사가 났던 후지제록스 DocuPrint M115b 제품을 구입했었다(아래 사진의 모델).
흑백 출력 밖에 안 되긴 했지만, 칼라스캔본을 파일로 저장할 수 있고, 복사기도 되고, 5년 동안 잔고장도 없고 정말 좋은 제품이었다. 한 가지 실수가 있었다면 싼 맛에 재생 토너와 재생 드럼을 줄곳 썼다는 것이었다(정품 토너는 가격이 가품의 4배 정도).

5년 간 쉼 없이 한 달에 2천매 넘는 문서를 출력하다 보니 인쇄 품질이 많이 떨어진 게 보였다. 뒤늦게 정품 토너와 정품 드럼으로 갈아 껴서 해봐도 용지 한쪽이 흐리게 출력되는 증상은 여전했다.
후지제록스 정식 AS를 신청해서 점검 받았는데, 비정품 토너를 오래 사용한 탓에 기계가 마모되었고, 수리해도 비용이 30만원 정도 나올 것 같다는 의견이었다. 결국 아끼던 이 프린터를 은퇴시키고, 장당 인쇄 비용이 최저인 정품 토너 사용 모델을 찾아보기로 했다.
★ 성능이 좋으면서 대용량 정품 토너도 있는 프린터 찾기
가격비교사이트 다나와(danawa.com)는 경쟁사인 에누리나 네이버쇼핑에 비해 컴퓨터 관련 주변기기/소모품 찾는 옵션이 세분화되어 있어 좋다. 다나와에서 주요 프린터 제조사인 HP, 캐논, 후지제록스, 브라더의 제품들을 찾아 비교해 보았다. 삼성 프린터도 있지만, 지난 2017년 HP에 지분 100%로 인수되었기 때문에 따로 선택하지 않았다.
장당 인쇄 비용을 비교해 보니, <브라더>사의 HL-L5200DW 모델이 대용량 정품 토너 TN-3478 최저가 ₩120,870에 1만2천장 출력 가능으로 10.07원이었다.
<후지제록스>사의 DocuPrint P285dw은 대용량 정품 토너 CT351134 최저가 ₩98,530에 1만2천장 출력으로 8.21원이었다.
HP나 캐논사는 흑백레이저 프린터에서 정품 토너 대용량 옵션이 없는 경우가 많았고, 장당 인쇄 비용이 대부분 20원을 훌쩍 넘겼다.
결국 Brother HL-L5200DW를 구매했는데, 후지제록스는 한 번 써봐서 다른 회사 제품을 경험하고 싶어서이기도 했고, 아래 PC Magazine 기사에서 높은 평점 받은 걸 확인해서였기도 했다. IT 전문 매체 세 곳 – PC magazine, tom’s guide, TechRadar – 중 하나에서 최고 평가를 받았다면 그 제품은 안 좋기가 어렵다.

★ 재생토너 장기간 사용후 안 좋아진 프린터의 인쇄지와 새 프린터 정품 토너 인쇄지의 품질 차이

A4용지에 똑같은 문서를 인쇄했다. 좌측의 5년간 재생토너 썼던 프린터의 인쇄물은 좌측면이 특히나 흐리고, 전체적으로도 흐리다. 우측의 Brother HL-L5200DW 프린터 정품 토너 인쇄물은 한 글자 한 글자 모두 또렷하게 나온다.
앞으로는 비싸도 정품 토너 정품 드럼만 써서 5년 마다 프린터 바꾸는 일 없도록 해야지 다짐했다.


기가와이파이 공유기 추천 – 넷기어 R6850 체험 속도, USB 외장하드 연결 아이폰으로 동영상 보기
기가와이파이 공유기에 관심을 가지게 된 계기는 이랬다. 3년 동안 카모마일 의원 유선인터넷으로 월 3만원 넘는 KT 기가인터넷 요금제를 썼다. 약정이 끝나자, LG 쪽이 훨씬 저렴하다는 걸 알게되어 ‘LGU+ 와이파이기본 광랜안심’ 으로 옮겼다. 월 요금은 1만6천5백원 이었다.
‘기가인터넷’ 이 ‘기본광랜’ 으로 되었으니 속도가 좀 느려지지 않을까 했으나… 놀랍게도 유선 인터넷도 무선 인터넷도 체감 속도는 똑같았다. PC로 기본 업무를 하고, 웹 서핑을 하는 건 ‘기가인터넷’ 능력이 다 필요한 정도도 아니었던 것이다.
크게 깨달은 바, 그 유지를 이어서… 인터넷 유무선공유기를 기존 보급형 ipTime 제품에서 더 고급형 라우터로 바꾸고 초고속 와이파이의 필요충분조건은 뭔지 실험해 보기로 했다. 즉 들어오는 회선 속도 자체보다, 그걸 분배해주는 공유기 성능이 더 중요하지 않을까 하는 가정이었다.
시험모델은 유무선 공유기 세계 시장에서 가장 유명한 회사 중 하나인 넷기어(NETGEAR)사의 R6850 모델이었다.
이 모델에서 가장 마음에 들었던 점은
1. 2.4GHz 주파수와 5GHz 주파수 와이파이 신호를 동시에 쏘는 ‘듀얼밴드’ 기능
2. Beamforming + 기능. 신호 간섭을 차단하면서 안정된 미디어 스트리밍 가능. 2.4GHz 5GHz 둘 다 지원.
3. 기기 후면에 USB 2.0 단자가 있음. USB 외장하드 혹은 메모리 연결하여 네트워크 디스크 사용 가능.
이었다.
2.4GHz 주파수는 덜 빠른 신호를 넓게 뿌려주는, 5GHz는 더 빠른 신호를 좁게 쏴주는 개념이라 생각하면 된다. 보급형 공유기에는 5GHz 모드나 Beamforming+ 같은 보강 기능이 없다. USB 네트워크 드라이브 기능은 주위에 굴러다니는 USB 메모리가 널린 상황에서 매력적인 옵션이었다.
먼저 기기 사진을 살펴보자.
★ 넷기어 R6850 기가비트공유기 개봉기





★ 넷기어 R6850 공유기 초기 설정
아래 단계만 그대로 따라하면 문제 없이 구동 된다.
1. 넷기어 공유기를 유선인터넷 회선의 모뎀에 랜선으로 연결
2. 전원 어댑터를 연결하고 뒷면의 전원 버튼을 누름
3. 모바일 기기 와이파이를 켜면 ‘NETGEAR24’, 아니면 ‘NETGEAR24-5G’ 와이파이 이름이 보임.
4. 안드로이드폰이나 아이폰에서 NightHawk 앱을 다운 받아 실행 (앱을 통해 넷기어 계정 생성과 기기 등록을 안 하면 무선인터넷 기능 사용이 제한됨)
5. NightHawk 앱에서 MyNETGEAR 계정을 만듬
6. 기기등록 (공유기 윗면 스티커 QR 코드 인식으로 가능, 공유기 아랫면에 인쇄된 시리얼넘버 입력해서도 가능)
7. 모바일 기기, PC 혹은 맥 컴퓨터에서 와이파이나 유선인터넷을 NETGEAR 공유기로부터 잡음. 와이파이 비밀번호는 넷기어 공유기에 적혀있음.
8. 해당 기기의 인터넷 브라우저로 가서 routerlogin.net 사이트에 로그인
9. routerlogin.net 로그인 user name은 admin, 비밀번호는 공유기에 적힌 비밀번호를 사용
이렇게 초기 설정을 완료하면 routerlogin.net을 통해 새로 와이파이 비밀번호를 설정할 수 있고, USB 외장하드디스크를 넷기어 R6850에 연결해 네트워크 드라이브로 쓰게 설정할 수도 있게 된다.
★ 넷기어 R6850 와이파이 속도 체험
두근두근 하는 마음으로 아이폰 NightHawk 앱을 통해 속도 측정을 해보았다. 아래는 그 캡처 사진이다.

업로드 다운로드 모두 90 Mbps 이상으로 측정되었다. 넷기어 공유기로부터 차례로 두 개의 벽면이 신호를 가로막고 있는 공간이었는데 이 속도가 나왔다. Netflix 에서 4K 동영상 스트리밍하는데 25 Mbps 이상의 속도를 권장하고 있으니, 90 이라면 차고 넘치는 셈이다.
참고로 MBps는 Mega Bits Per Second 의 약자이다. 파일 용량의 기본 단위인 ‘Byte’ 가 아니라 ‘Bits’ 이다. 1 byte = 8 bits 이고, 초당 90 메가 bits 가 전송된다면, 초당 11.25 (90÷8) 메가바이트가 전송된다.
인터넷 속도가 벤치마크 숫자로는 잘 나오는데 체험 속도로는 엄청 느릴 수도 있다. 그래서 현재 필자가 쓰는 아이폰 앱중에 가장 느린 국민카드 앱 구동을 하는 장면을 촬영해서 비교해 보았다.
상기 영상은 보급형 공유기를 이용해서 KB 국민카드 앱을 구동하는 걸 보여준다. 정말 느리다.
넷기어 R6850 5GHz 와이파이 접속 후 앱 구동 모습이다. 앱 시작에서 명세서가 나오기 직전 화면까지의 시간이 넷기어 5GHz는 20초, 보급형 인터넷 공유기는 26초로 넷기어 쪽이 6초나 더 빨랐다.
★ 넷기어 R6850 후면 USB 단자 이용 네트워크 드라이브 설정

위에 사진에 보이는 것 처럼 R6850 기기 후면에는 USB 2.0 단자가 있고, 여기에 흔하게 쓰이는 USB 메모리나 USB 외장하드를 연결할 수 있다. 그러면 아이폰 같은 스마트기기에서 USB 저장공간 안의 동영상을 끓김없이 재생해서 보는 게 가능했다.
이걸 위해서는 routerlogin.net 으로 들어가서 USB 연결 관련 설정을 몇 개 해주어야 한다. 아래에 나오는 사진을 보면서 설명대로 진행하면 문제가 없다.

좌상단 ‘기본’ 탭 클릭 후 좌측 중간 ReadySHARE 로 들어간다. USB 저장공간 기본설정이 되어 있는지 확인한다.

초기 설정을 위해서는 ‘고급’ 탭으로 들어가서 ‘고급설정’ 메뉴 안의 ‘USB 설정’ 으로가서 USB 포트 연결 장치를 활성화한다.

이전 사진에서 ‘허용된 장치’ 버튼을 누르면 나오는 화면이다. 사용 가능한 메모리나 하드를 추가하고, 승인된(Approved) 장치에 이름이 잘 올라와 있는지 확인한다.

고급 – USB 저장장치 – ReadySHARE 로 가서 상기 화면처럼 설정을 해놓으면 네트워크 상에서 USB 기기를 쓰는 설정이 완료된다.
★ 넷기어 R6850 연결 USB 하드디스크에 있는 동영상을 아이폰에서 재생
인터넷 공유기와 연결되어 있는 USB 저장장치의 파일을 아이폰에서 읽어오려면 FTP(File Transfer Protocol) 앱을 설치해야 한다.
FTP는 인터넷상에서 파일을 주고받는데(File Transfer), 최적화된 규약(protocol) 이고, FTP를 쓰면 운영체제, PC/모바일에 상관없이 파일을 서버(네트워크 저장장치)로부터 빠른 속도로 다운받을 수 있다.
아이폰용 무료 앱 중에 좋은 평가를 받고 있는 Easy FTP를 필자의 iPhone7에 설치 후 네트워크 USB 드라이브로 접속했다. 파일을 다운받고 동영상을 재생할 때까지의 과정 사진을 올려 두었다. 아이폰 파일 시스템과 다른 윈도우 PC 용 NTFS 포맷 하드드라이브 파일이 아이폰에서 재생 되니 신기했다.
문서뷰어 Documents by Readdle 앱도 FTP 기능으로 문서/사진/동영상을 읽어올 수 있어서 좋다. 필자는 아이폰으로는 Easy FTP, 아이패드로는 Documents by Readdle 앱으로 네트워크 외장하드에 접속하고 있다.

Quick connet 칸에는 routerlogin 사이트에서 확인할 수 있는 FTP용 주소를 입력. User는 admin, Password는 공유기 겉면에 적혀있는 걸 적는다.

FTP로 네트워크 USB 하드드라이브 연결 후 사진. 기본 폴더 이름은 ‘U’로 되어 있다.

폴더를 찾아 들어가니 하드에 저장해 두었던 동영상 목록이 쭉 뜬다.

동영상 파일 중 하나를 택해서 다운로드 하는 장면

아이폰 Easy FTP 앱 상에서 동영상이 끓김없이 좋은 해상도로 재생이 된다